
Beli kunci lisensi(Pembayaran biaya kuliah oleh perusahaan)
3MELANGKAH
- ATAS
- 3 LANGKAH pembayaran biaya sekolah melalui kantor bisnis
LANGKAH 1Siapkan kata sandi bisnis Anda
Catatan
・Jika Anda ingin membayar biaya sekolah di kantor Anda, silakan ikuti prosedur berikut.
・Anda harus mendaftarkan bisnis Anda terlebih dahulu.
・ Oleh kantorprosedur ke ➡ Beli kunci lisensiSaya harap.
・Kunci lisensi adalahNomor yang diperlukanSilakan membeli.
※ Perusahaandi dalamUntuk beberapa kantorbersamatidak dapat dibeli
Di halaman atas
Tentang kunci lisensiMulai dari tombol
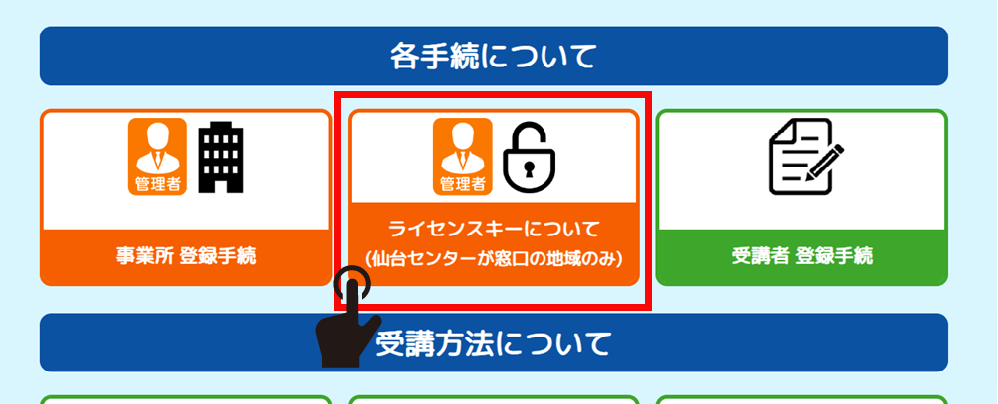
Klik tombol "Tetapkan kata sandi bisnis"


Isi formulir dan"Kirim kode verifikasi"klik tombolnya
SebelumnyaIzin untuk menerima domain “@worldpl.co.jp”silakan lakukan.
Jika Anda tidak menerima email tersebut, Anda tidak akan dapat menyelesaikan prosedurnya.

①Masukkan kode kantor yang diperoleh.
②Masukkan alamat email perwakilan pada saat pendaftaran bisnis.
③ Masukkan kata sandi yang Anda inginkan menggunakan karakter alfanumerik setengah lebar
Masukkan minimal 8 karakter dan maksimal 16 karakter.
*Harap simpan kata sandi Anda dengan aman.
Terima kode verifikasi
Ke alamat email perwakilanKode verifikasi 4 digitakan dikirim.


Masukkan kode verifikasi
・Kode verifikasi berlaku selama 2 jam sejak tanggal transmisi.adalah.
・Jika Anda tidak menerima kode verifikasi, silakan periksa folder spam Anda.
・Jika Anda masih tidak dapat mengonfirmasi, Izin untuk menerima domain “@worldpl.co.jp”Silakan lakukan hal berikut dan kirim ulang kode verifikasi.


Pengaturan kata sandi selesai
・Layar "Pengaturan kata sandi bisnis selesai" akan ditampilkan.
・Halaman Saya bisnis akan dibuat dan Anda akan dapat masuk menggunakan kode bisnis dan kata sandi yang Anda tetapkan.
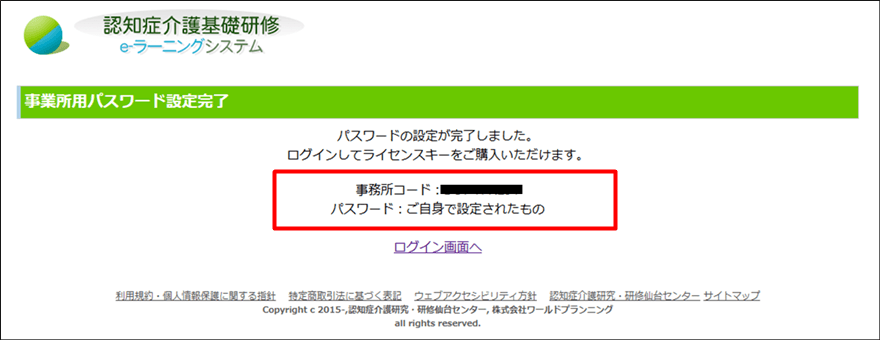
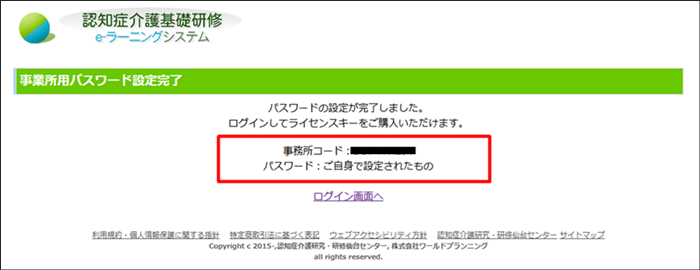
LANGKAH 2Beli kunci lisensi
Masuk ke kantor Halaman saya
①Klik "Masuk ke halaman bisnis saya".


②Masukkan kode bisnis dan kata sandi yang Anda tetapkan, lalu klik Masuk.
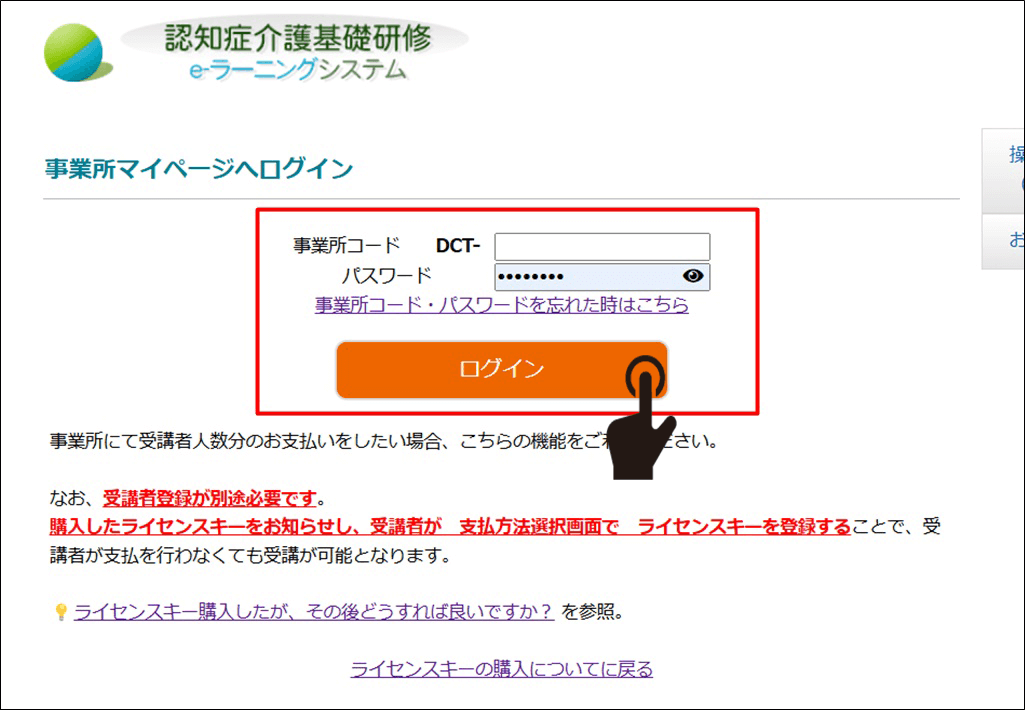
Pilih jumlah kunci lisensi yang dibeli dan metode pembayaran
①Klik “Beli Kunci Lisensi”
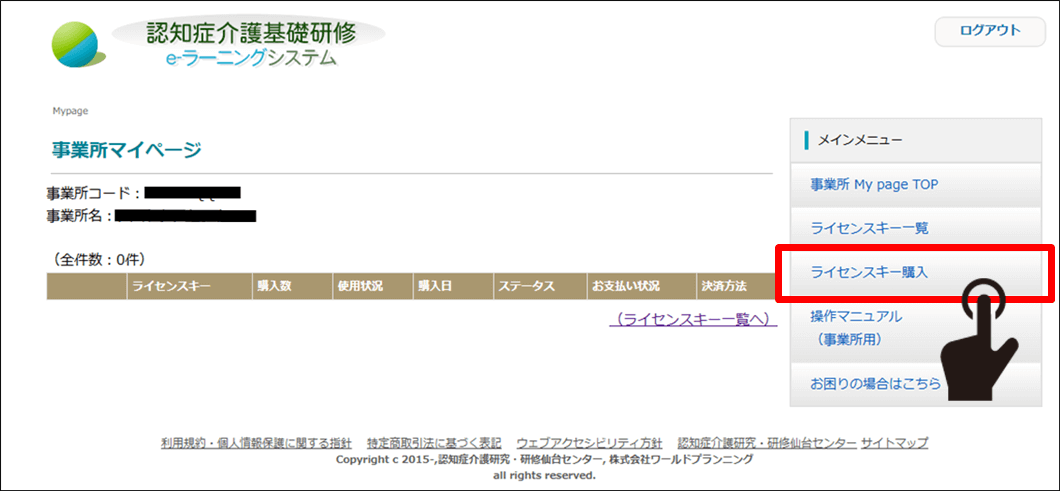

②Masukkan jumlah pembelian yang diperlukan (1 hingga 50) dan klik "Lanjutkan untuk membeli"
*Silakan membeli sebanyak yang Anda butuhkan.


③ Konfirmasikan jumlah pembelian dan jumlah pembayaran, lalu klik "Lanjutkan ke layar pemilihan pembayaran"


④Pilih metode pembayaran dari tiga jenis berikut
*Jika membayar melalui transfer bank, harap membayar biaya transfer.




(Dikirim dari [email protected])


(Dikirim dari [email protected])

LANGKAH3Informasikan kunci lisensi kepada yang ingin mengikuti kursus.
Konfirmasikan bahwa "Status Pembayaran" adalah "Selesai"
10 kunci lisensi terbaru berdasarkan tanggal pembelian ditampilkan.
* Tidak ada tanggal kedaluwarsa (masa penggunaan) untuk kunci lisensi.
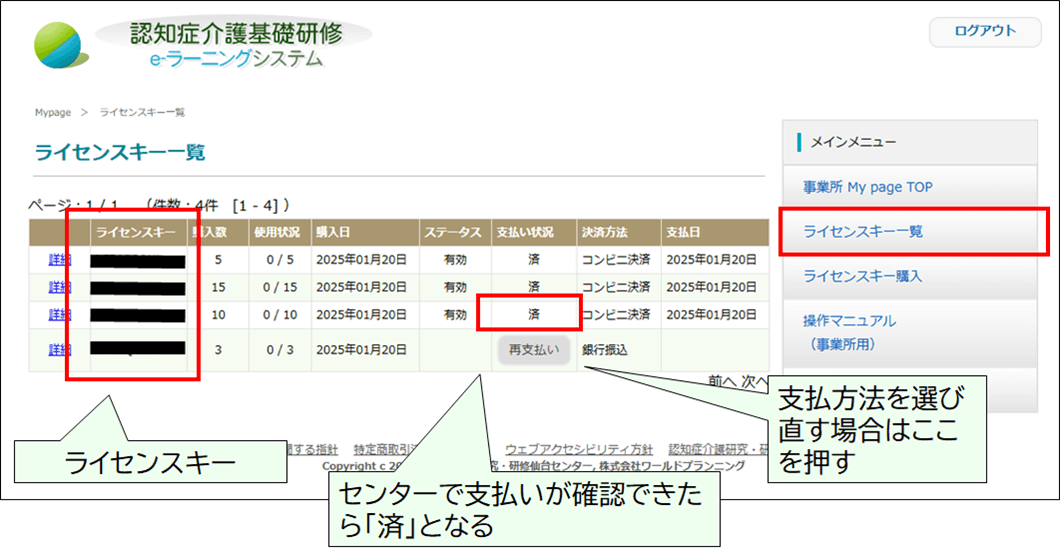
Informasikan kepada siswa sasaran tentang “kunci lisensi”
Jika Anda memiliki beberapa kunci lisensi, harap periksa "Status Penggunaan" dan beri tahu kami kunci lisensi mana yang tersedia.
*Harap memberitahukan siswa yang terkait dengan kode kantor bisnis.
(Jika Anda belum mendaftar sebagai pelajar, harap beri tahu kami juga kode kantor Anda.)

