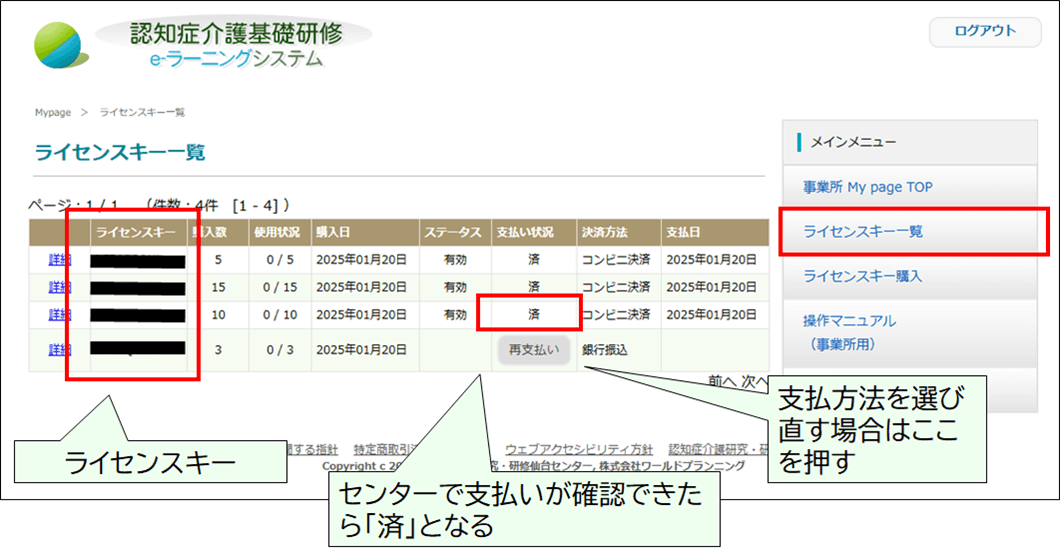购买许可证密钥(学费由企业缴纳)
3步
- 顶部
- 营业厅缴纳学费的3步
步骤1设置您的企业密码
笔记
・如果您想在办公室缴纳学费,请按照以下步骤办理。
・您必须提前注册您的业务。
・ 按办公室程序 ➡ 购买许可证密钥我希望。
・许可证密钥是所需数量请购买。
※ 法人在对于多个办公室一起无法购买
在首页上
关于许可证密钥从按钮开始
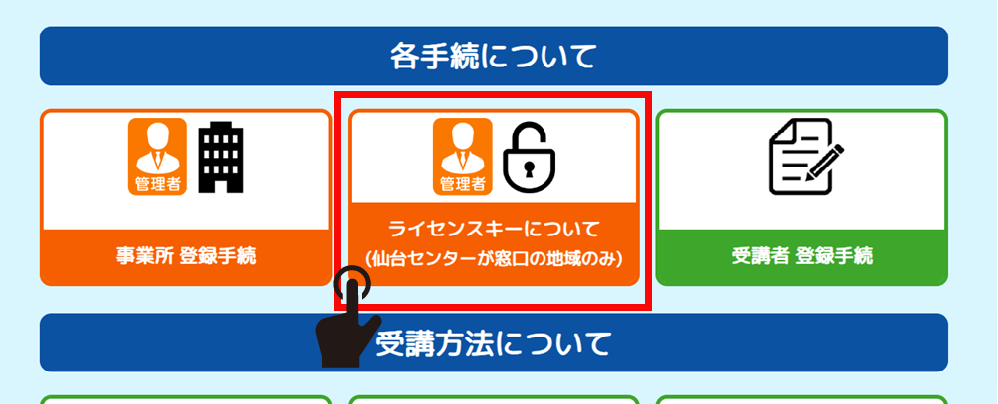
点击“设置企业密码”按钮


填写表格并“发送验证码”单击按钮
预先接收域名“@worldpl.co.jp”的许可请这样做。
如果您没有收到电子邮件,您将无法完成该过程。

①输入获取的办公代码。
②填写企业登记时的代表人电子邮箱地址。
③ 使用半角字母数字字符输入所需的密码
输入至少 8 个字符,最多 16 个字符。
*请妥善保管您的密码。
接收验证码
至代表电子邮件地址4位验证码将被发送。


输入验证码
・验证码自发送之日起2小时内有效。是。
・如果您没有收到验证码,请检查您的垃圾邮件文件夹。
・如果还是无法确认的话, 接收域名“@worldpl.co.jp”的许可请执行以下操作并重新发送验证码。


密码设定完成
・显示“商业密码设定完成”画面。
・将创建企业我的页面,您可以使用企业代码和您设置的密码登录。
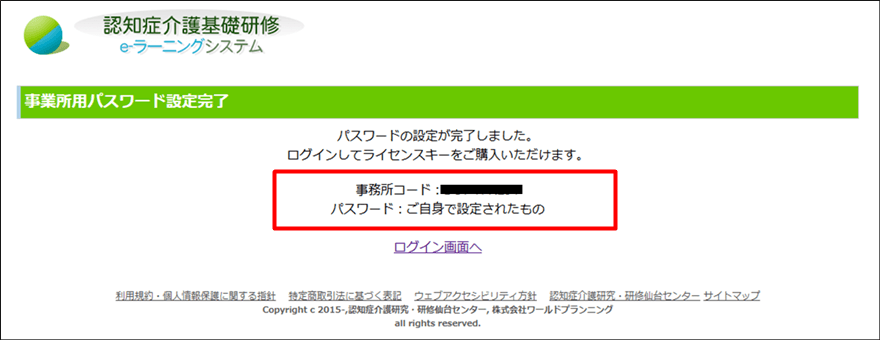
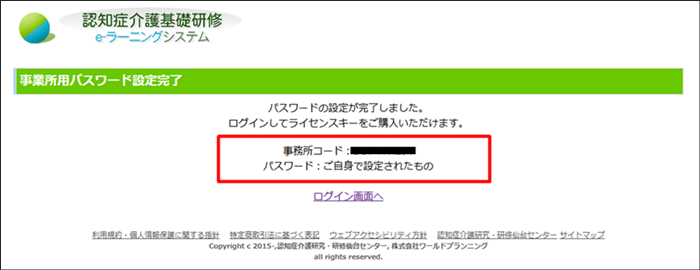
第2步购买许可证密钥
登录办公室我的页面
①点击“登录我的业务页面”。


②输入业务代码以及您设置的密码,点击登录。
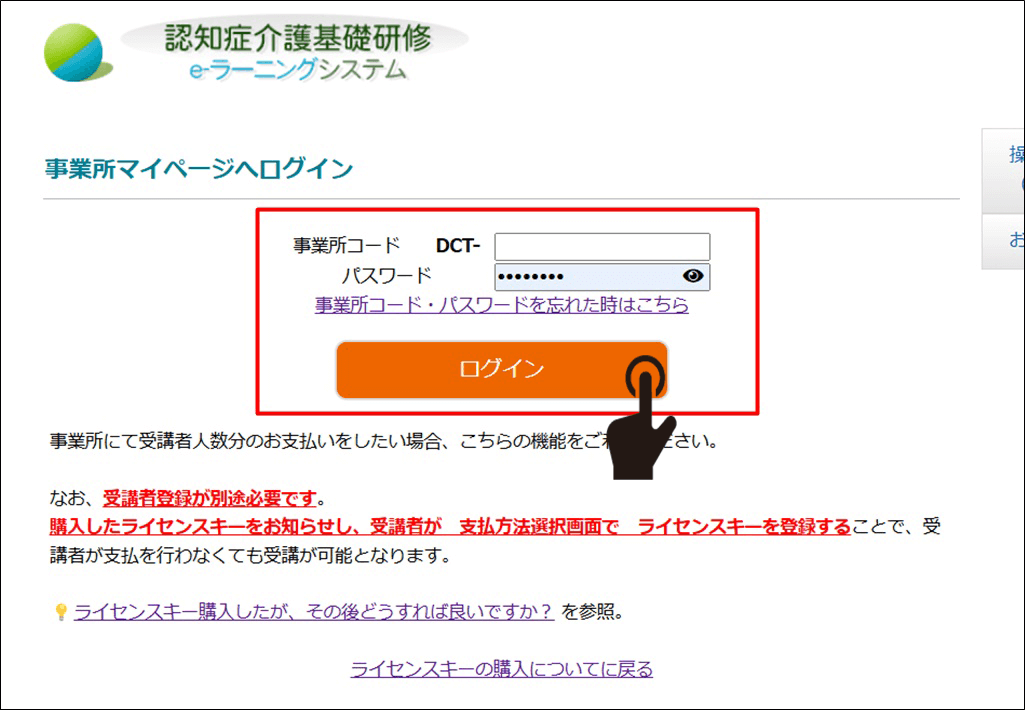
选择购买的许可证密钥数量和付款方式
①点击“购买许可证密钥”
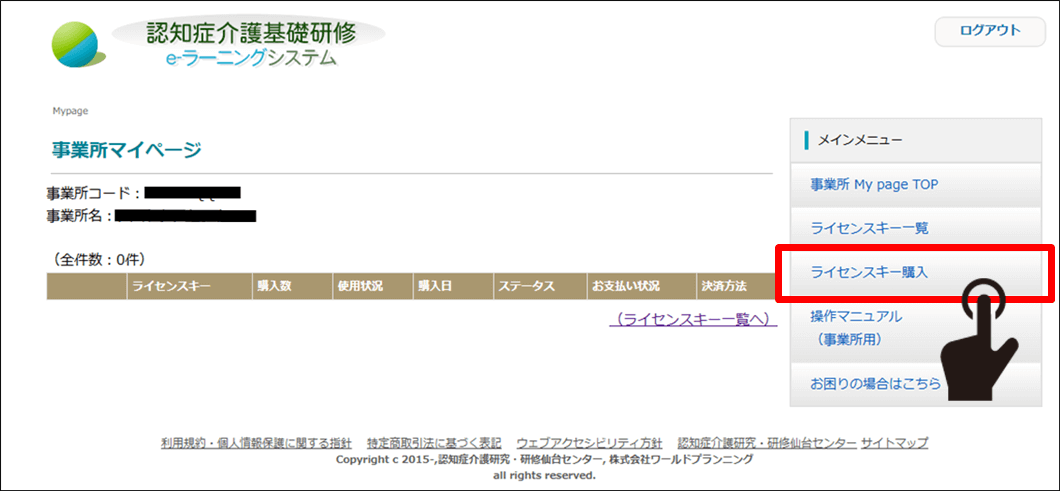

②输入所需购买数量(1至50),然后点击“继续购买”
*请根据需要购买数量。


③ 确认购买数量和支付金额,点击“进入支付选择画面”


④从以下三种支付方式中选择一种
*如果通过银行转账支付,请支付转账费用。




(从 sendonly@epsilon.jp 发送)


(从 sendonly@epsilon.jp 发送)