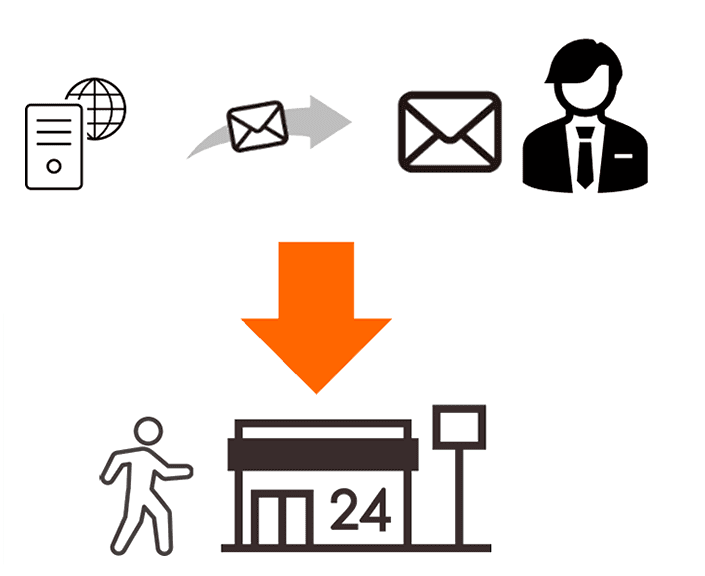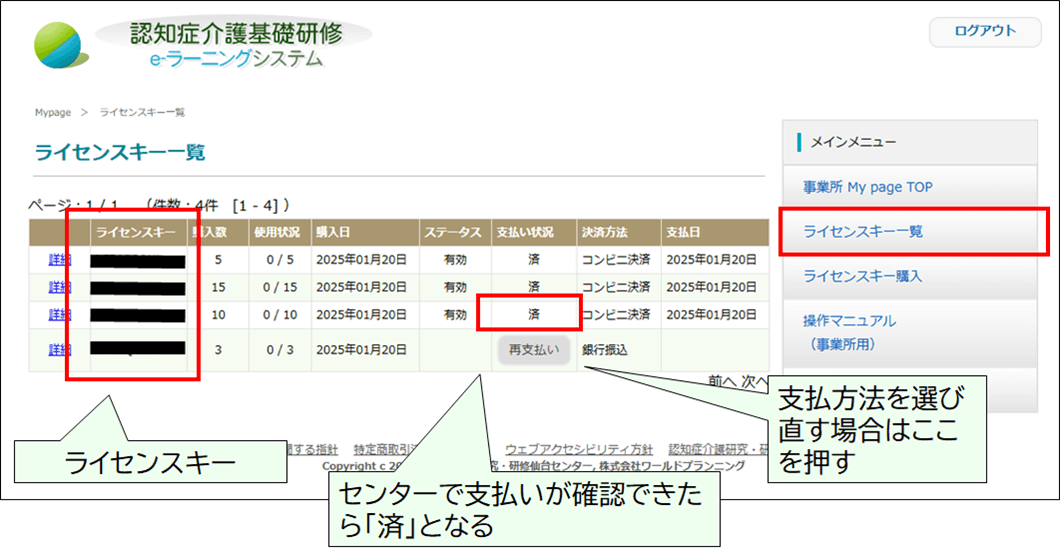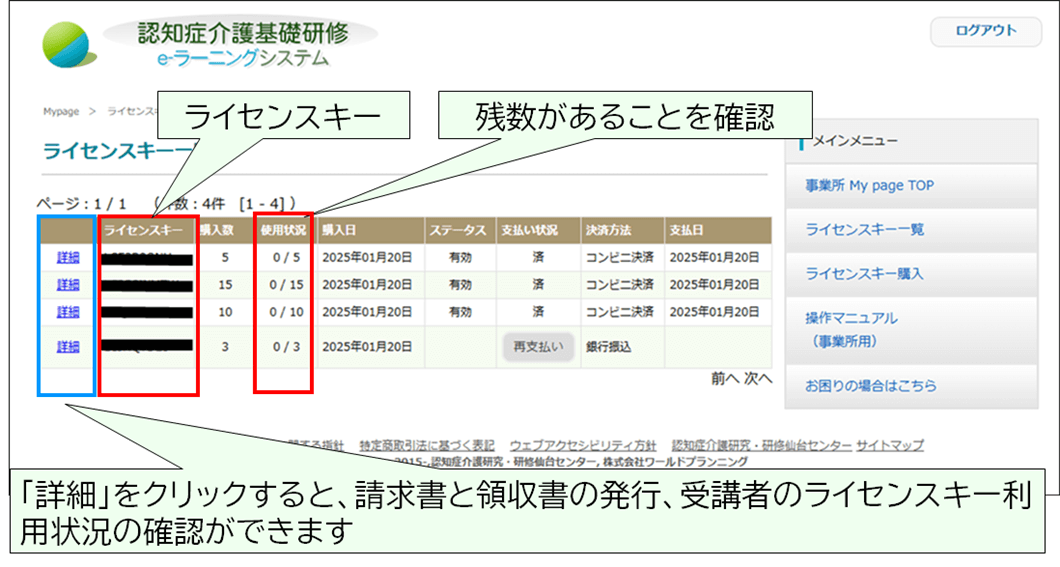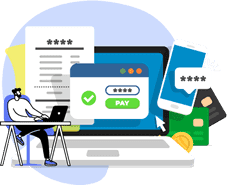
ライセンスキー購入の(事業所による受講料支払)
3STEP
- TOP
- 事業所による受講料支払いの3STEP
STEP1事業所用パスワードを設定する
注意事項
・ 事業所にて受講料の支払いをする場合、こちらの手続をお願いします。
・ 事前に事業所登録をしている必要があります。
・ 事業所ごとに手続き ➡ ライセンスキーを購入願います。
・ ライセンスキーは必要数をご購入下さい。
※ 法人で複数の事業所分をまとめて購入はできません
トップページにある
「ライセンスキーについて」ボタンよりスタート
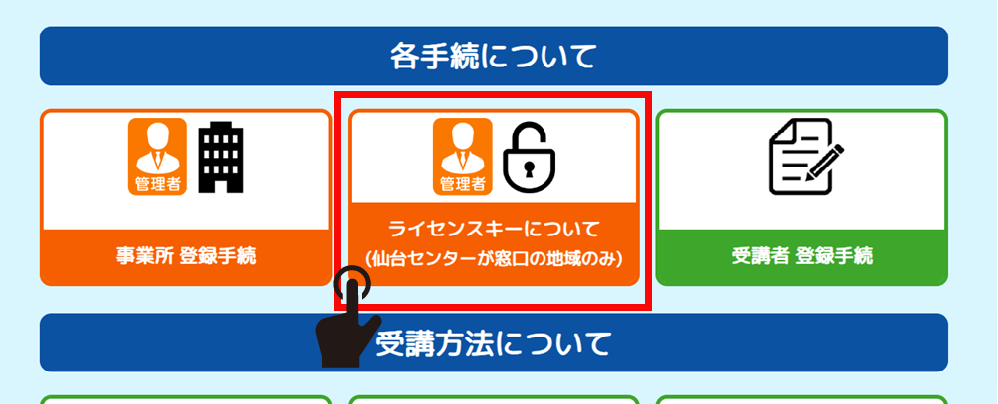
事業所用パスワード設定ボタンをクリック
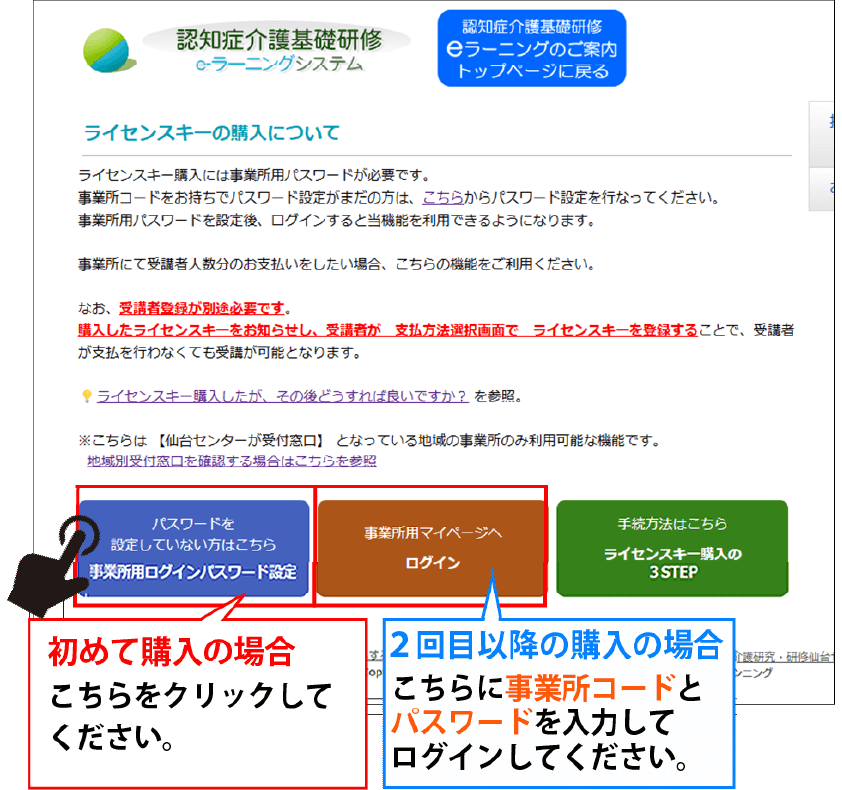
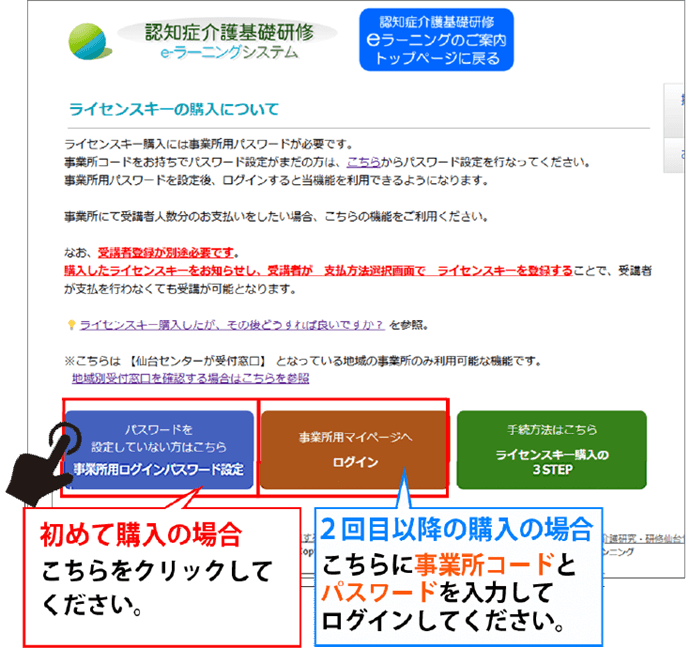
フォームに必要事項を入力し、「認証コードを送る」ボタンをクリック
事前に『@worldpl.co.jp』のドメインの受信許可をしてください。
メールが届かないと手続きはできません。
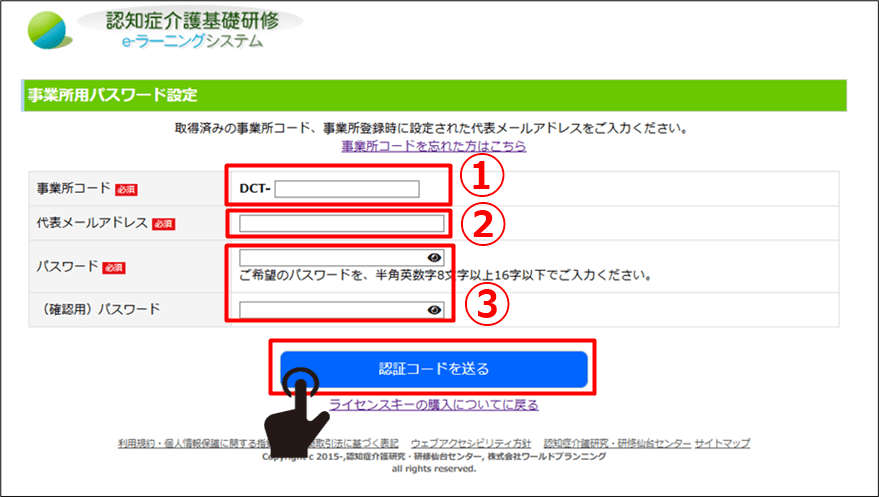
①取得している事業所コードを入力。
②事業所登録時の代表メールアドレスを入力。
③希望のパスワードを半角英数字
8文字以上16文字以下で入力。
※パスワードは大切に保管してください
認証コードを受信する
代表メールアドレスに数字4桁の認証コードが送信されます。
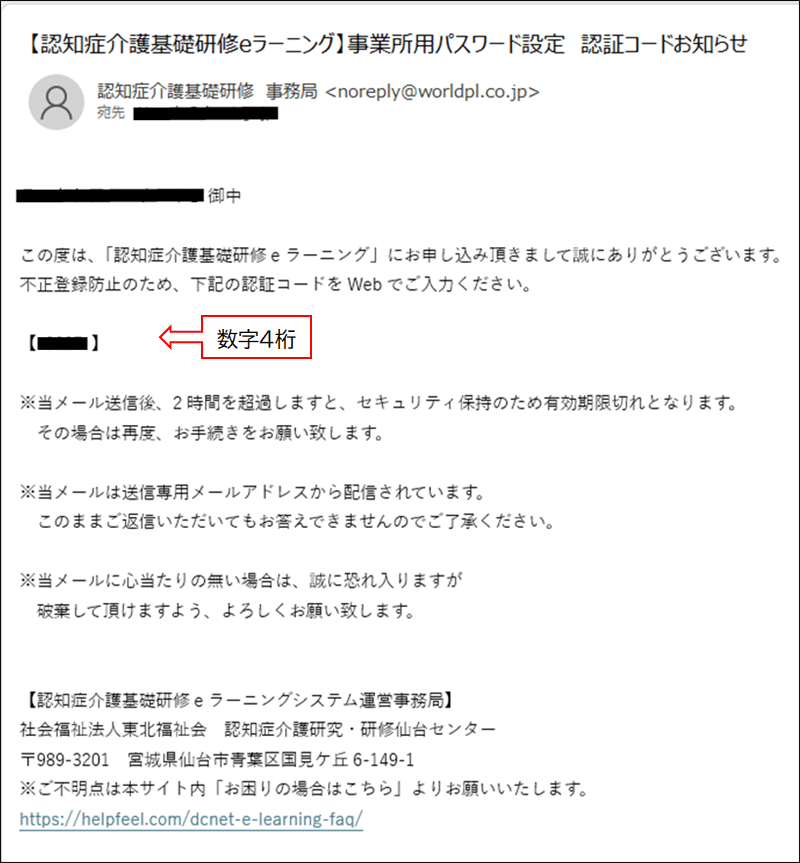
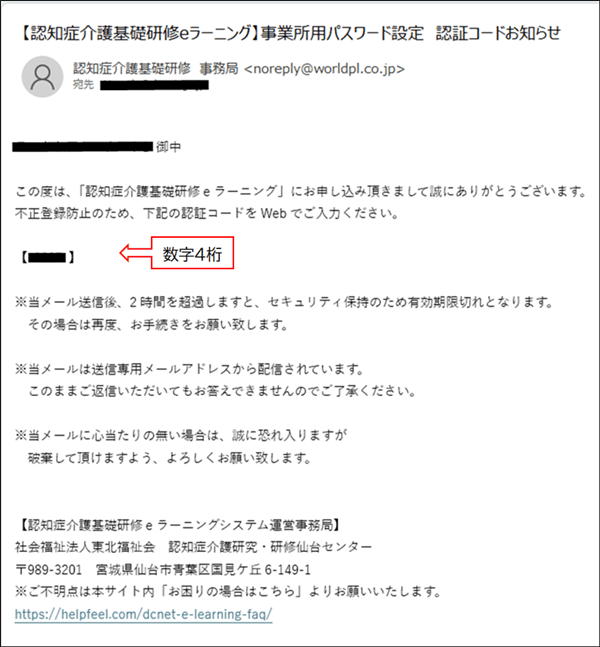
認証コードを入力する
・認証コードの有効は、発信から2時間です。
・認証コードが届かない場合は、迷惑メールフォルダにないかご確認ください。
・それでも確認できない場合は、 『@worldpl.co.jp』のドメインの受信許可をして、「認証コードの再送」をしてください。
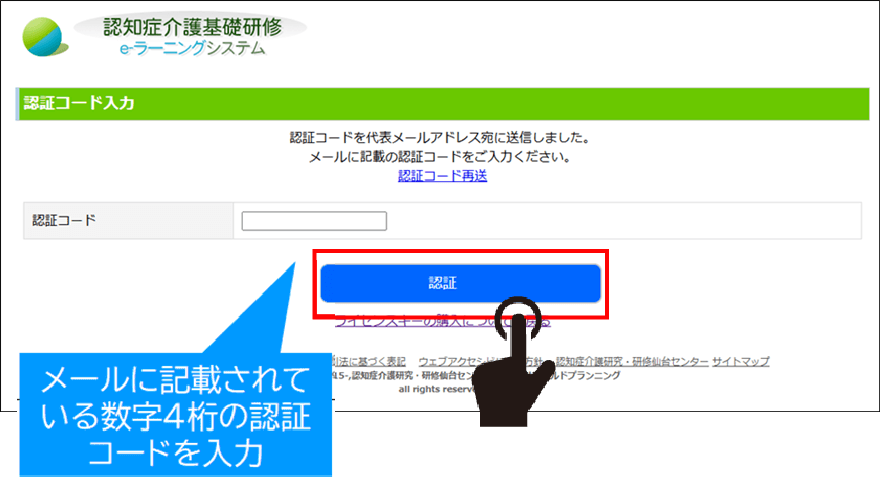
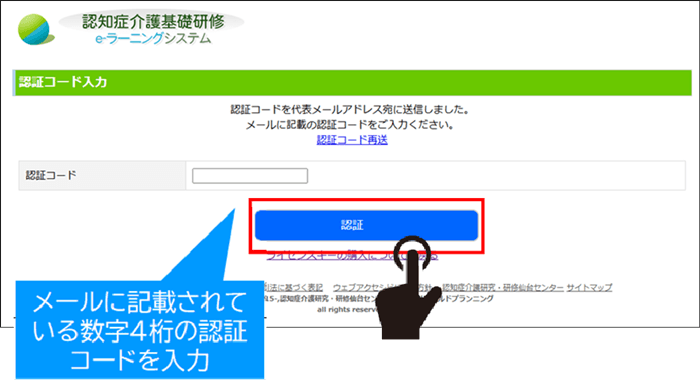
パスワード設定の完了
・「事業所用パスワード設定完了」画面が表示されます。
・事業所My pageが作成され、事業所コードと設定したパスワードでログインできるようになります。
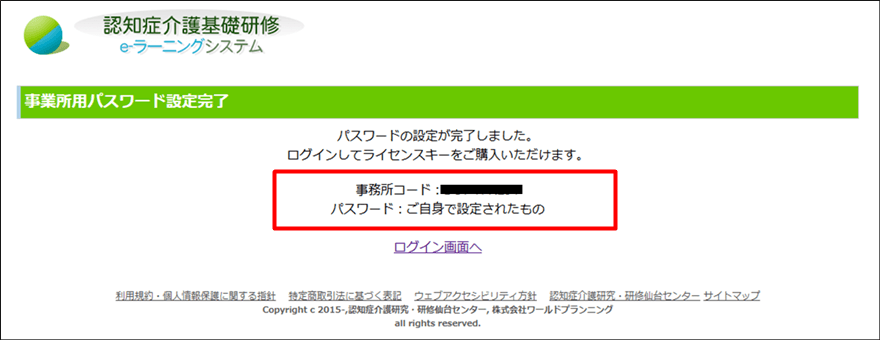
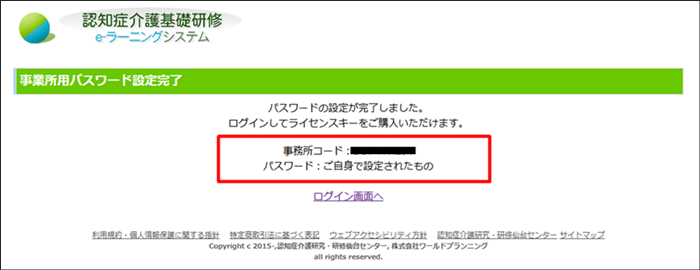
STEP2ライセンスキーを購入する
事業所My pageにログインする
①「事業所マイページへログイン」をクリック。
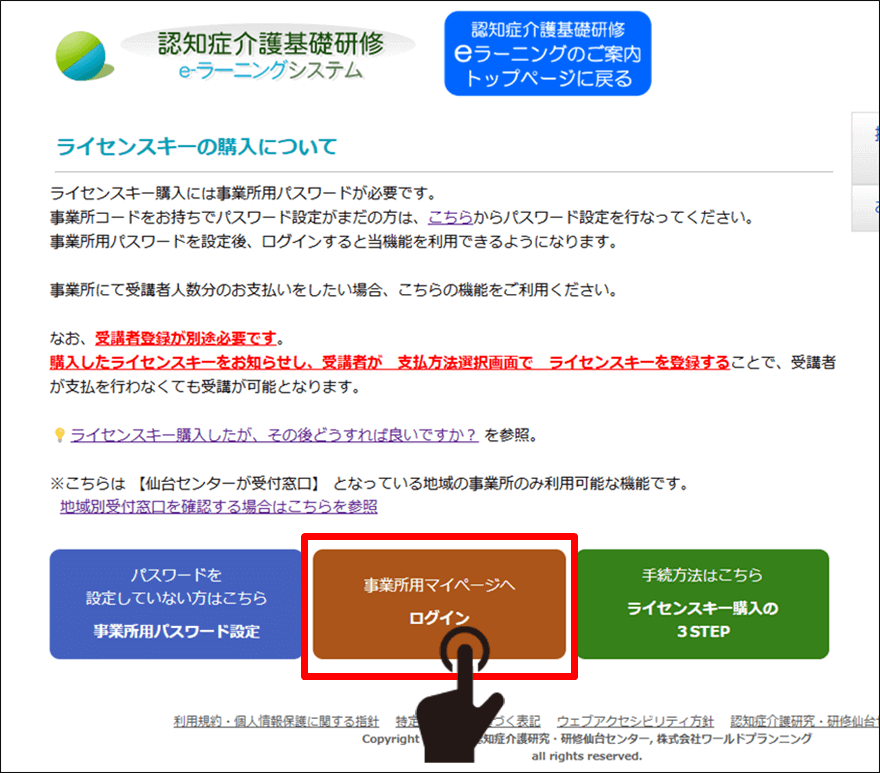

②事業所コードと設定したパスワードを入力して、ログインをクリック
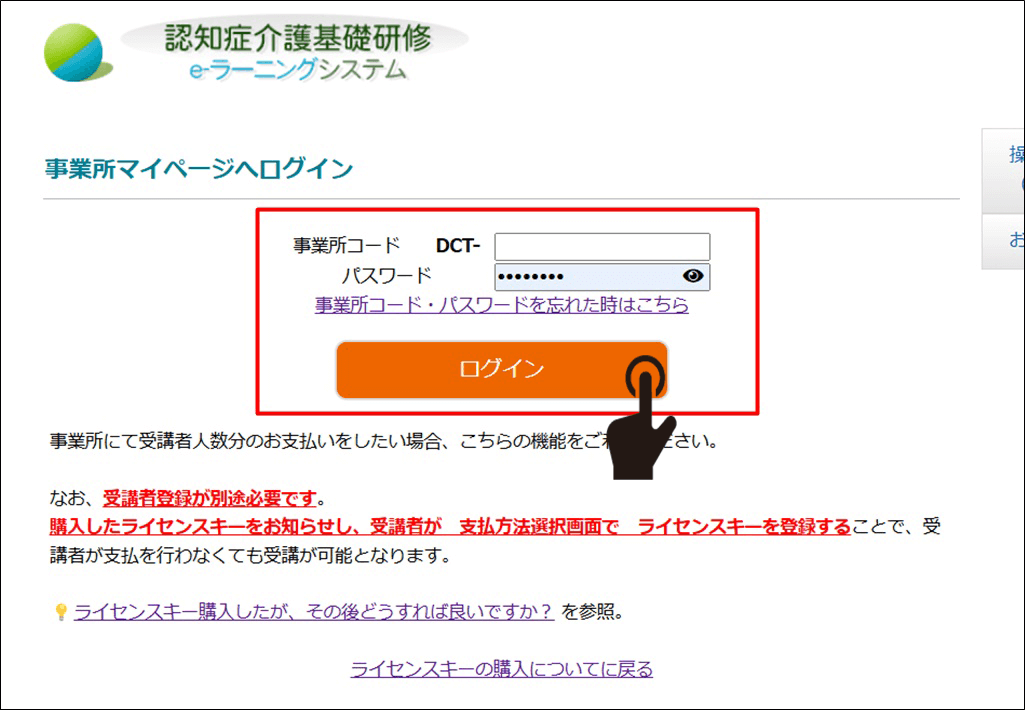
ライセンスキー購入数と支払方法を選ぶ
①「ライセンスキー購入」をクリック
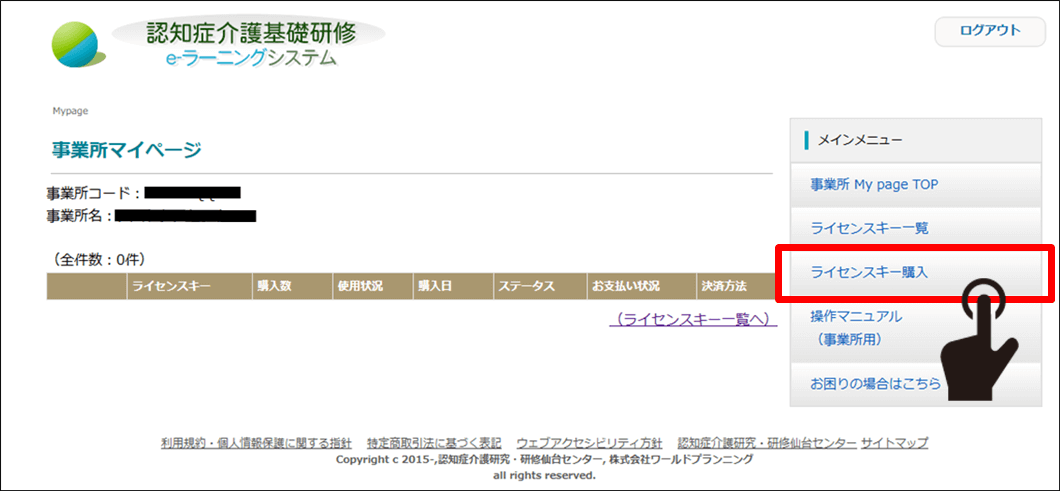

②必要購入数 1~50 を入力し、「購入手続きに進む」をクリック
※必要な数だけ購入してください
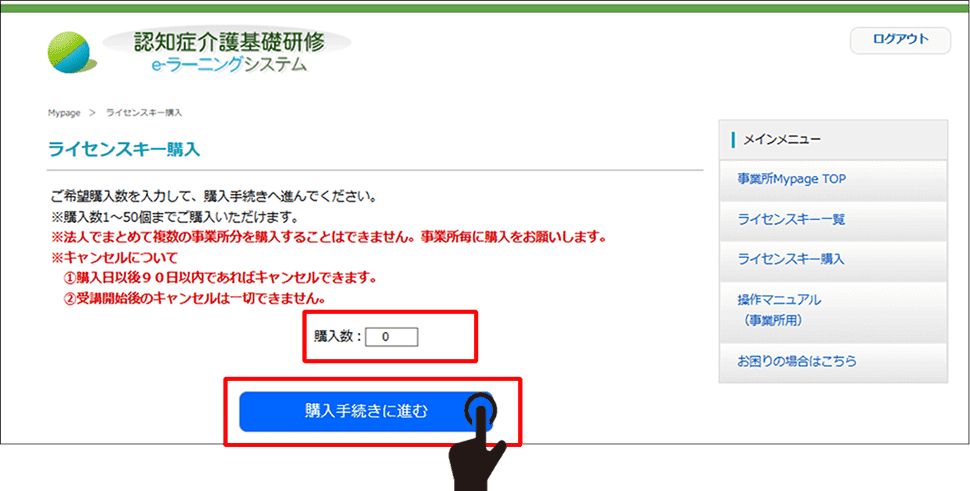

③購入数とお支払金額を確認し、「決済の選択画面に進む」をクリック
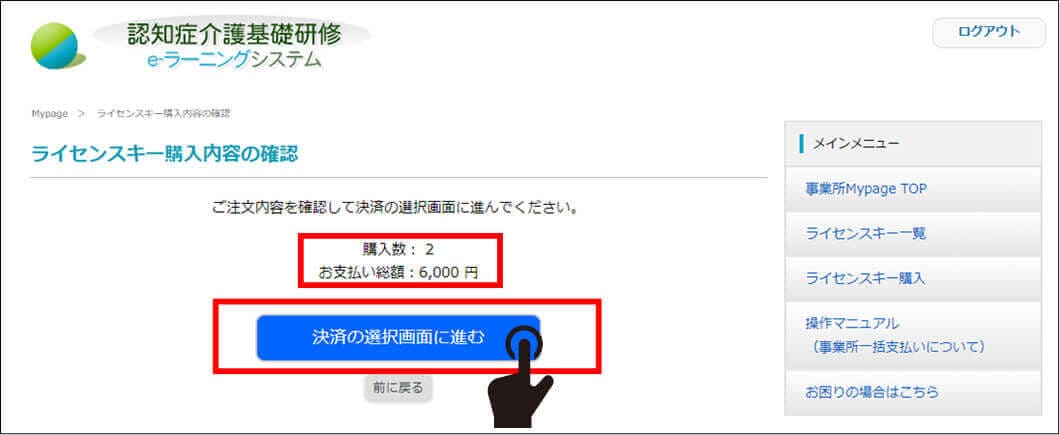

④以下の3種類から支払方法を選択
※銀行振込の場合は、振込手数料のご負担をお願いします
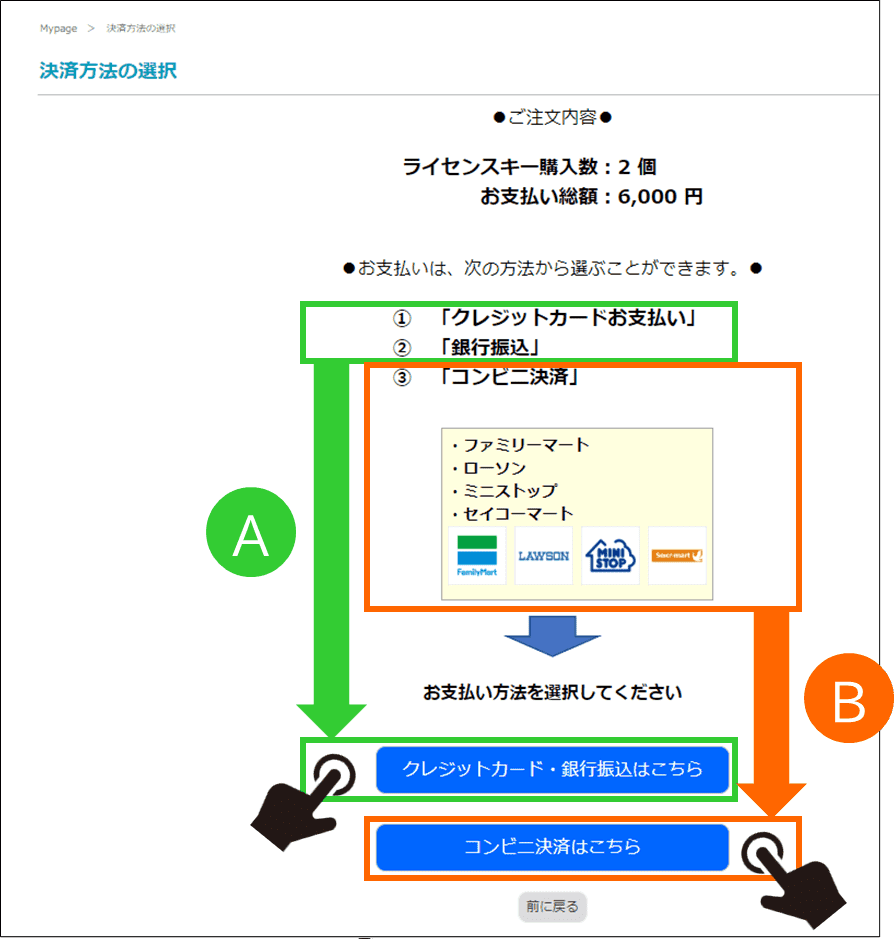

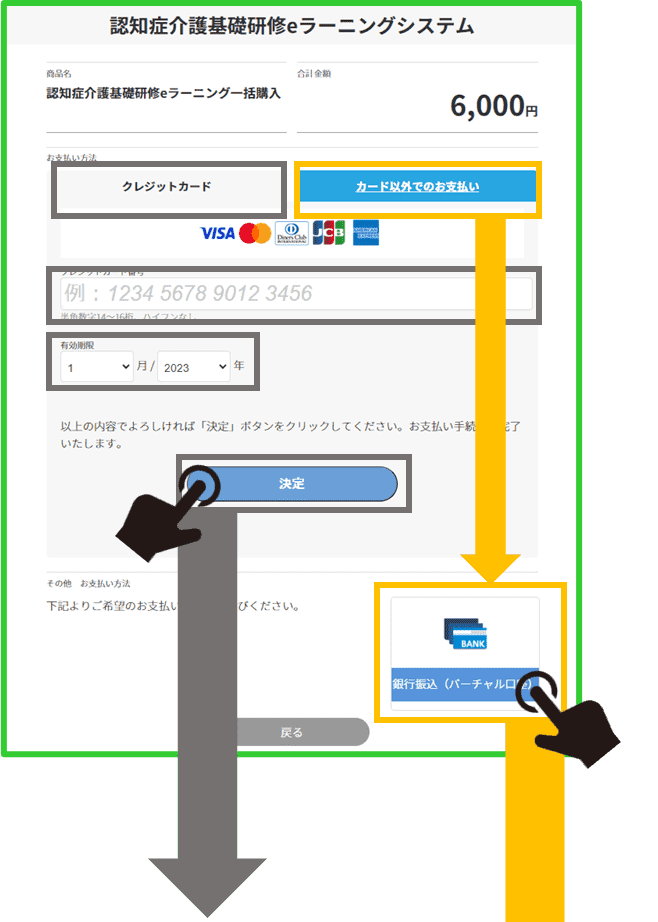
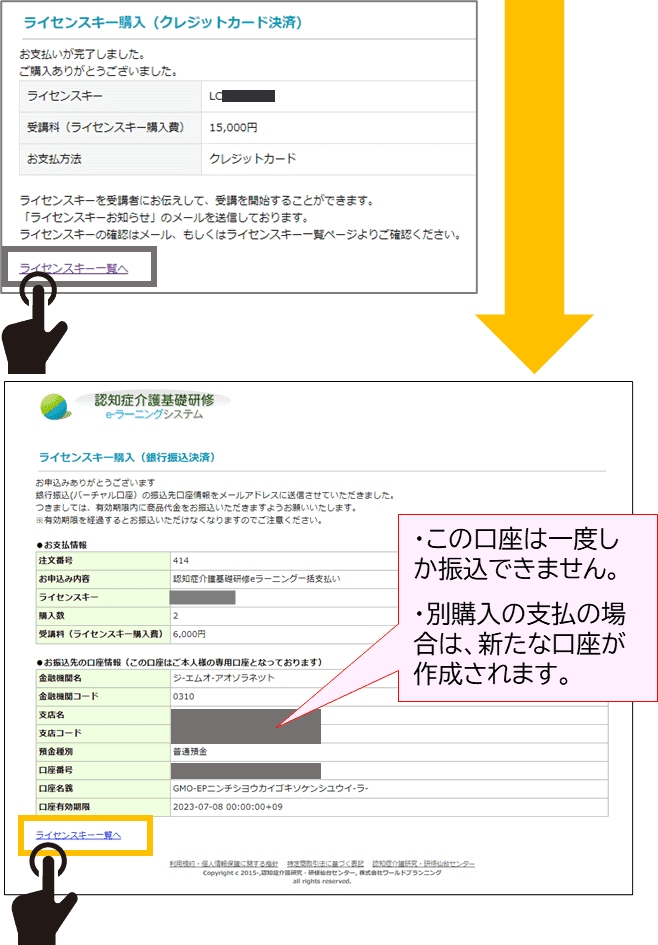
(sendonly@epsilon.jpから送信されます)
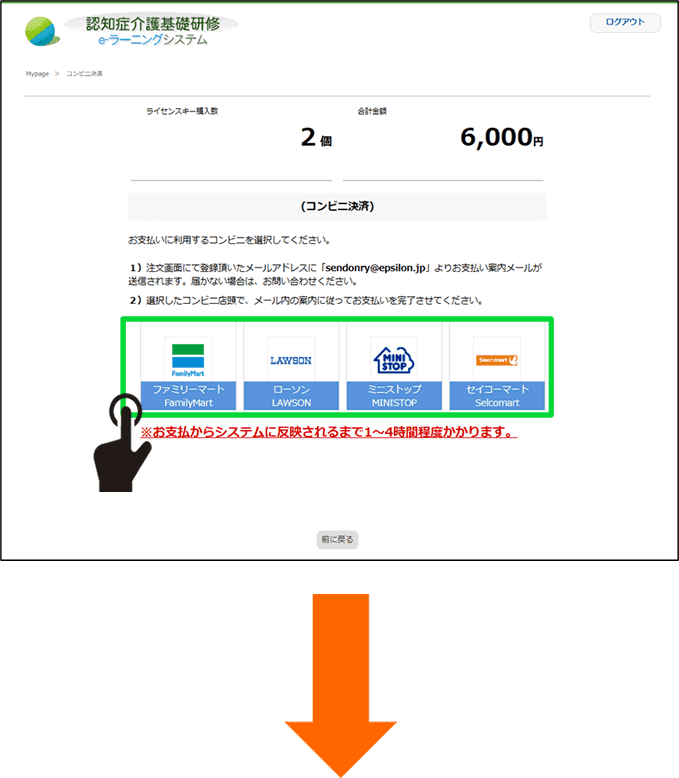
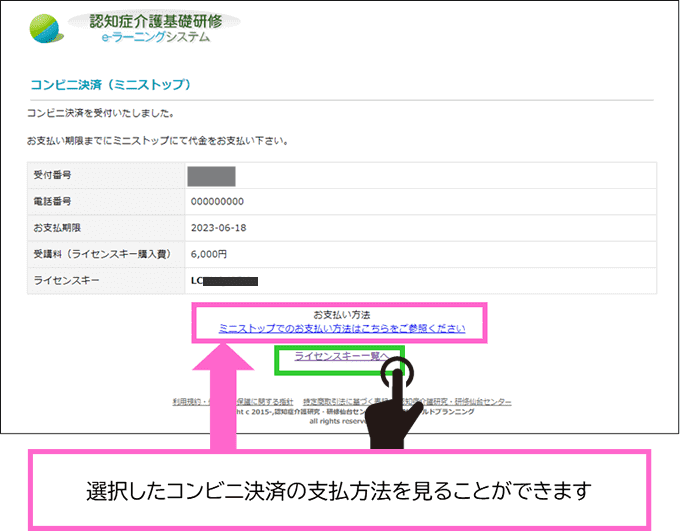
(sendonly@epsilon.jpから送信されます)