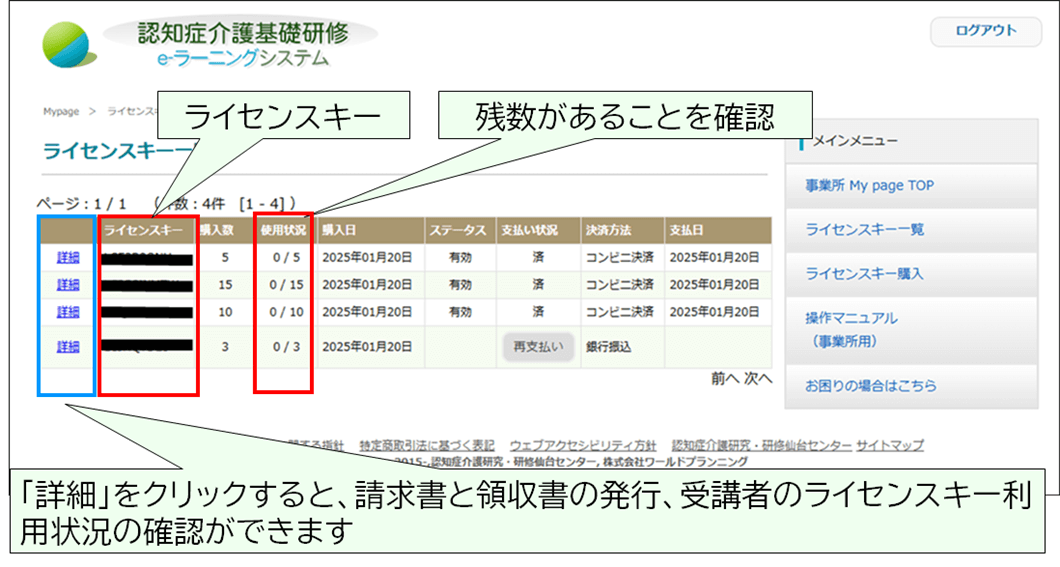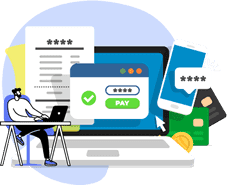
Purchase a license key(Tuition payment by business establishment)
3STEP
- TOP
- 3 STEP of tuition fee payment by business office
STEP1Set up your business password
Notes
・If you wish to pay the tuition fee at your office, please follow these procedures.
・You must register your business in advance.
・ By officeprocedure to ➡ Purchase license keyI wish.
・License key isRequired numberPlease purchase.
※ CorporationinFor multiple officestogethercannot be purchased
On the top page
About license keysStart from the button
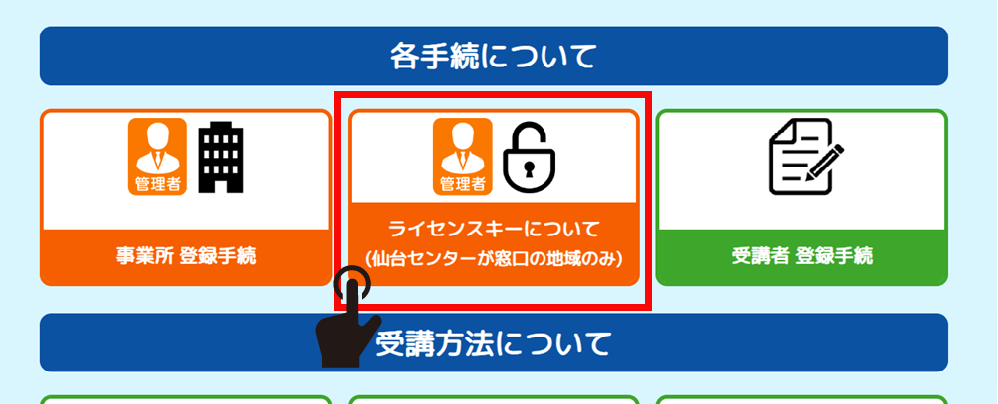
Click the "Set business password" button
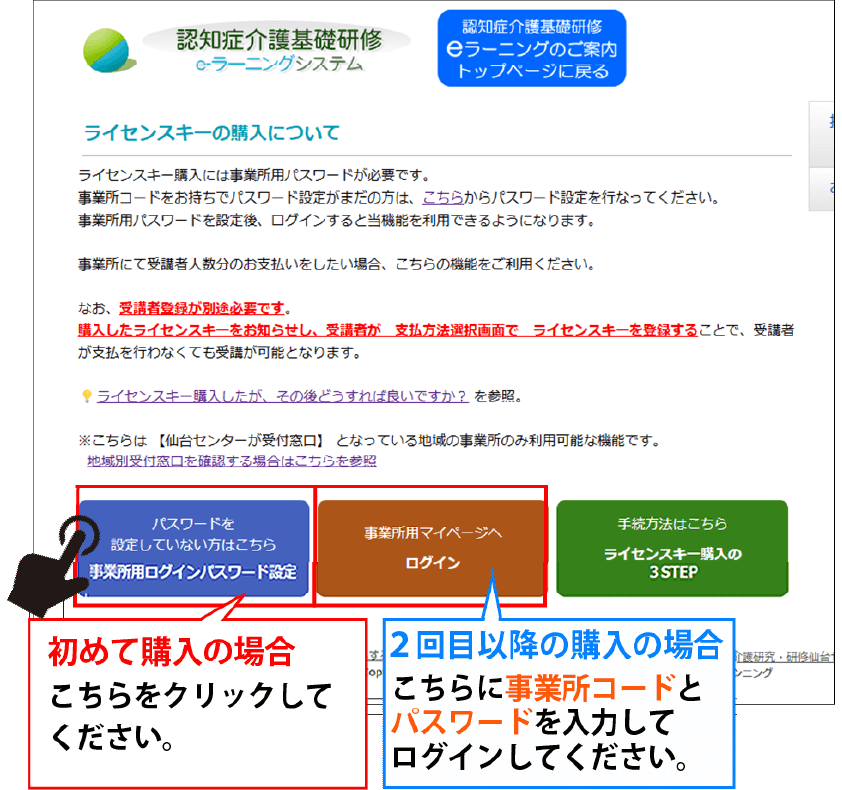
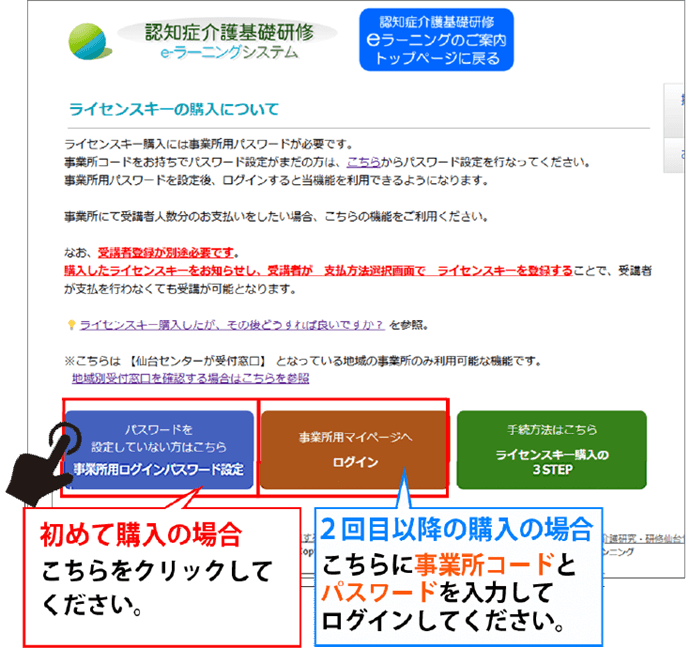
Fill out the form and"Send verification code"click the button
BeforehandPermission to receive the domain “@worldpl.co.jp”please do.
If you do not receive the email, you will not be able to complete the procedure.
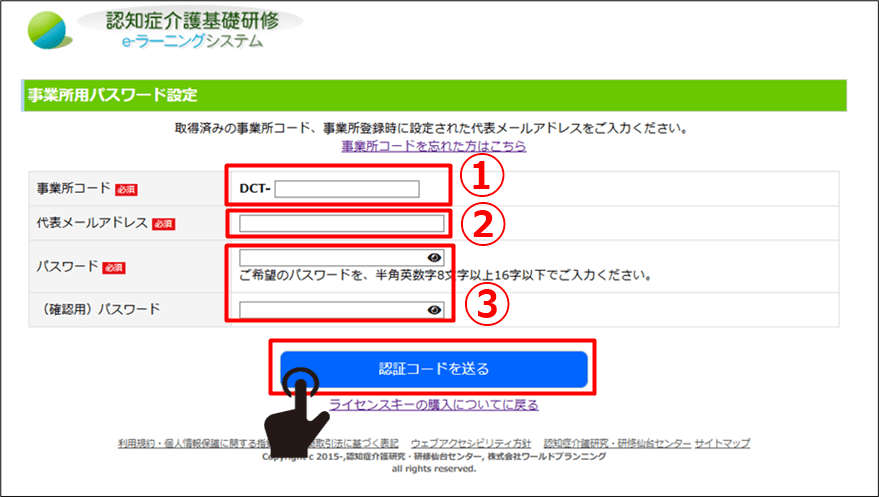
①Enter the acquired office code.
②Enter the representative email address at the time of business registration.
③ Enter your desired password in half-width alphanumeric characters
Enter at least 8 characters and up to 16 characters.
*Please keep your password safe.
Receive verification code
To the representative email address4-digit verification codewill be sent.
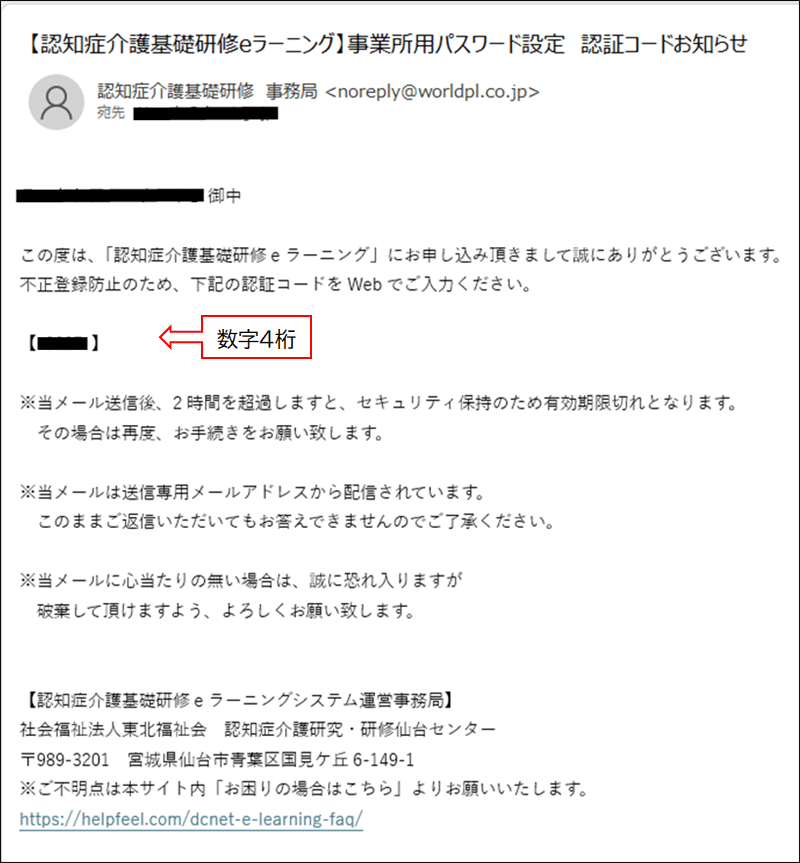
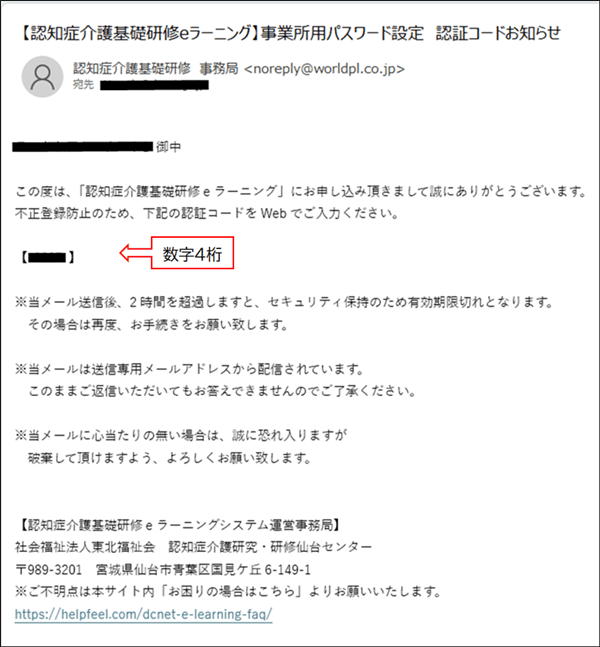
Enter verification code
・The verification code is valid for 2 hours from the date of transmission.is.
・If you do not receive the verification code, please check your spam folder.
・If you still cannot confirm, Permission to receive the domain “@worldpl.co.jp”Please do the following and resend the verification code.
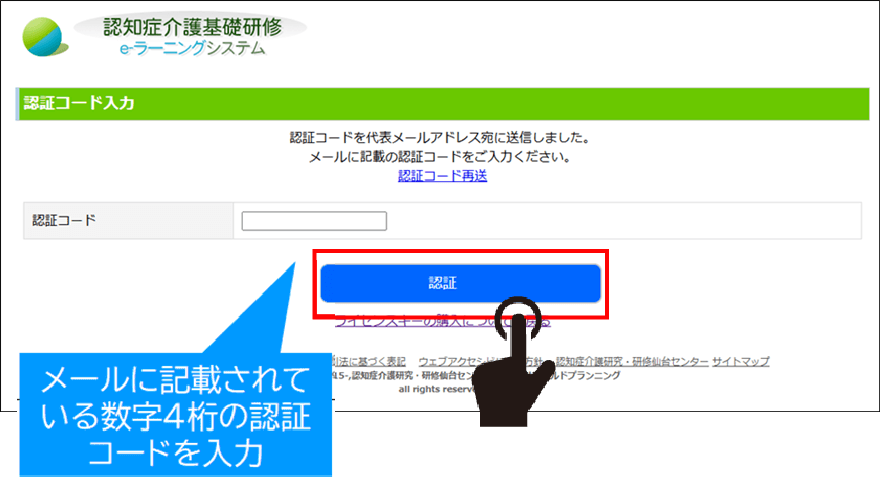
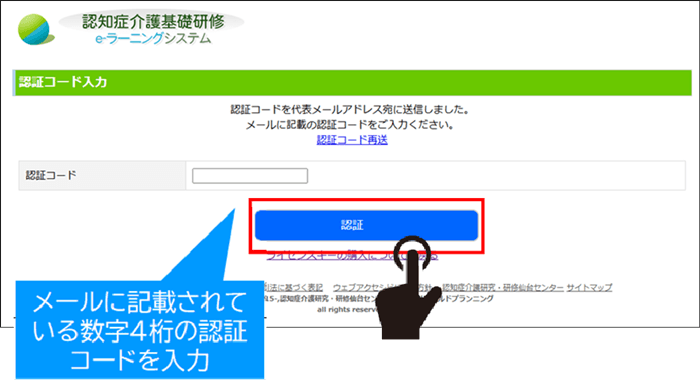
Password setting completed
・The "Business password setting completed" screen will be displayed.
・A business My Page will be created and you will be able to log in using the business code and the password you set.
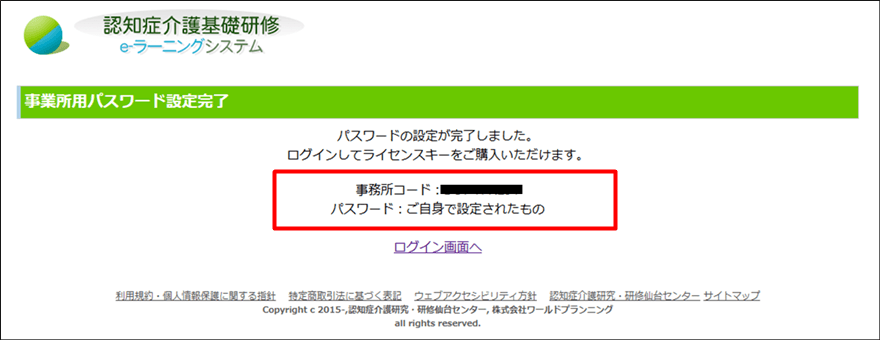
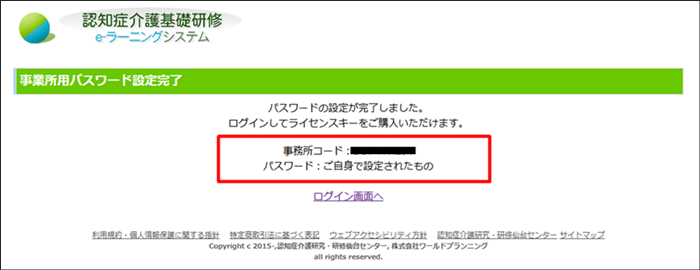
STEP2Purchase license key
Log in to the office My page
①Click on "Log in to my business page".
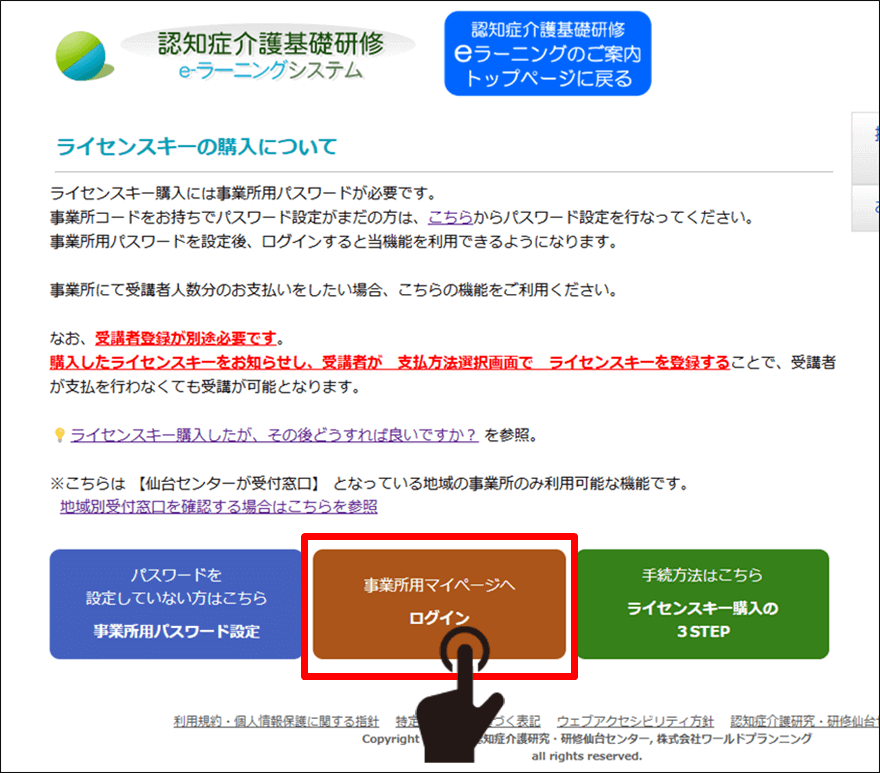

②Enter the business code and the password you set, then click Login.
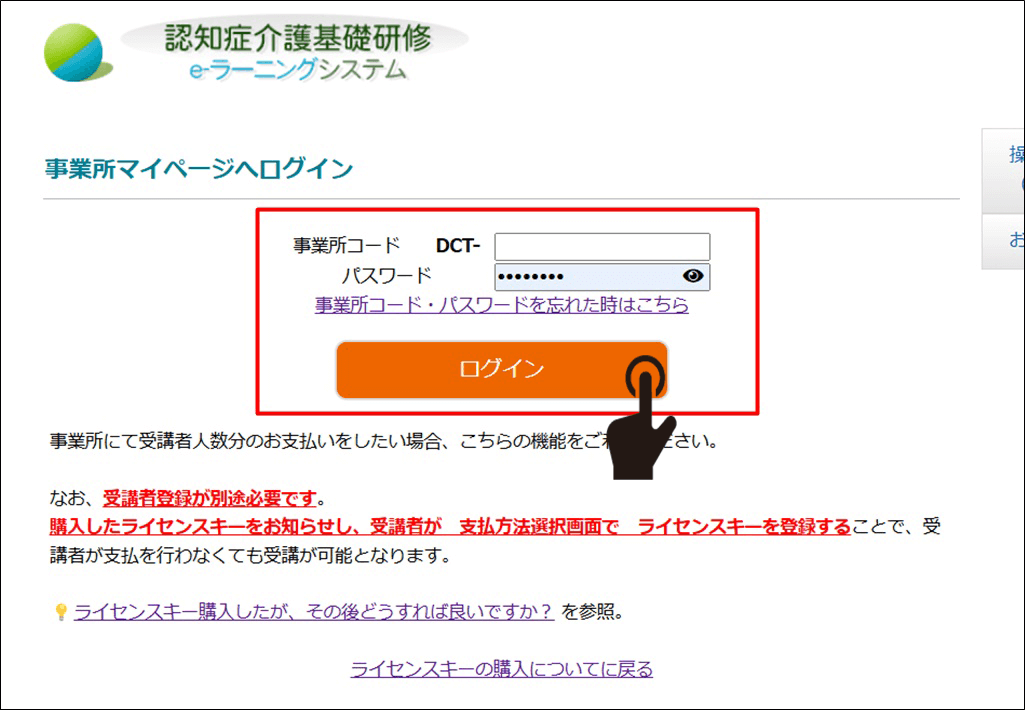
Select the number of license keys purchased and payment method
①Click “Purchase License Key”
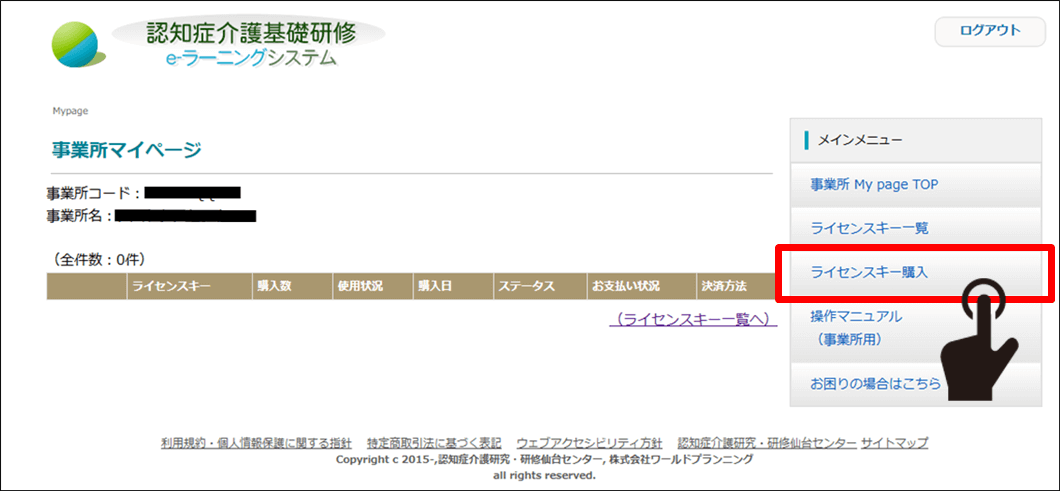

②Enter the required number of purchases (1 to 50) and click "Proceed to purchase"
*Please purchase as many as you need.
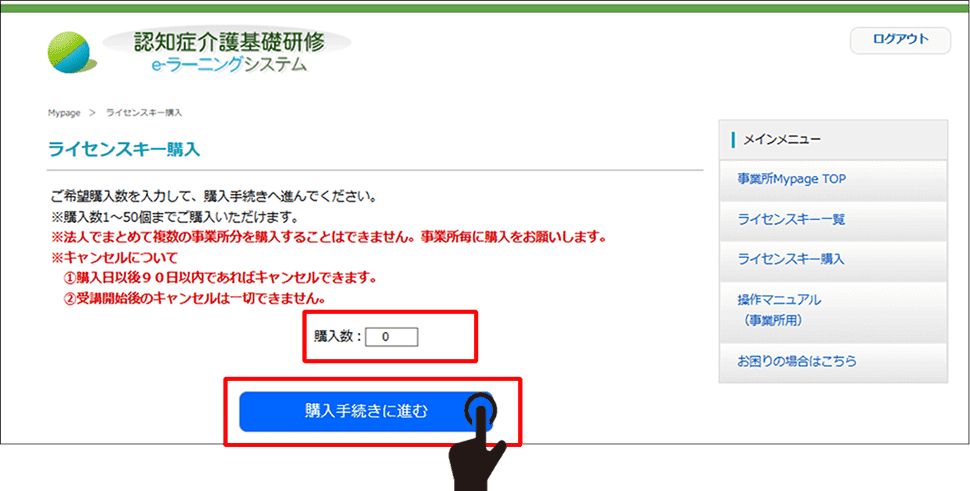

③ Confirm the number of purchases and payment amount, and click "Proceed to payment selection screen"
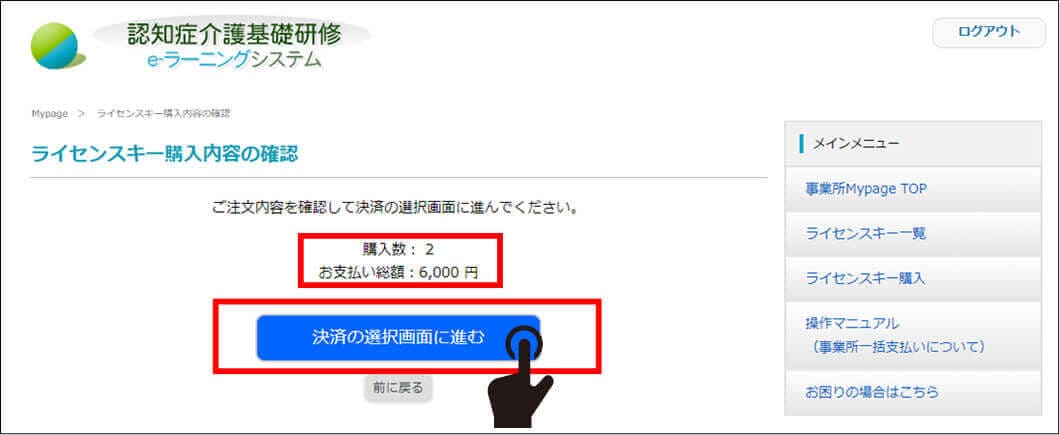

④Choose a payment method from the following three types
*If paying by bank transfer, please pay the transfer fee.
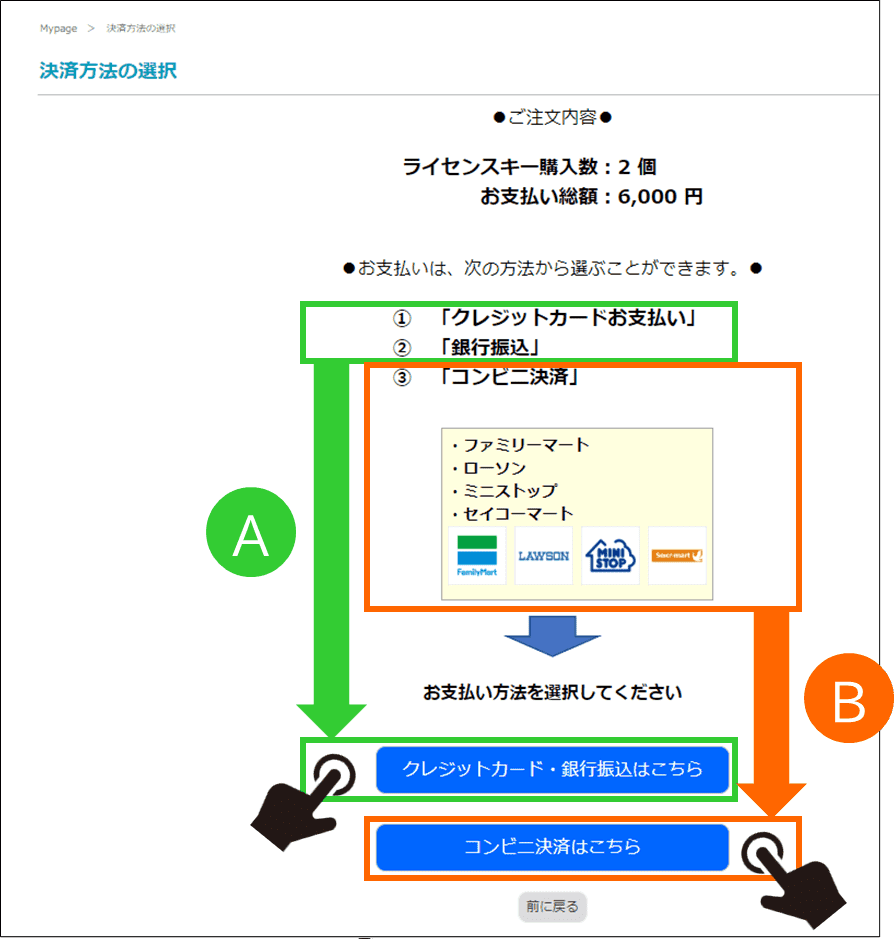

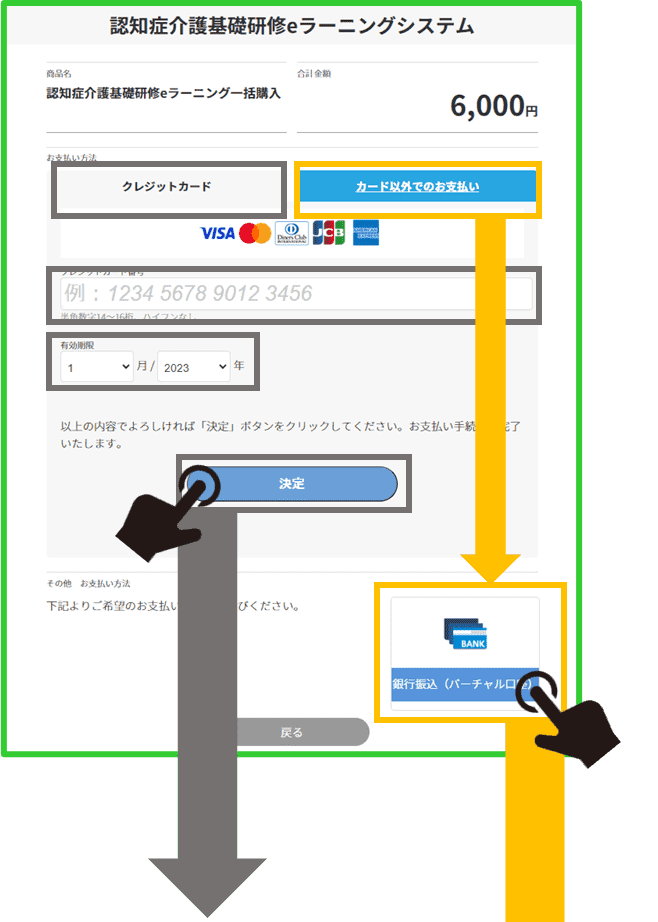
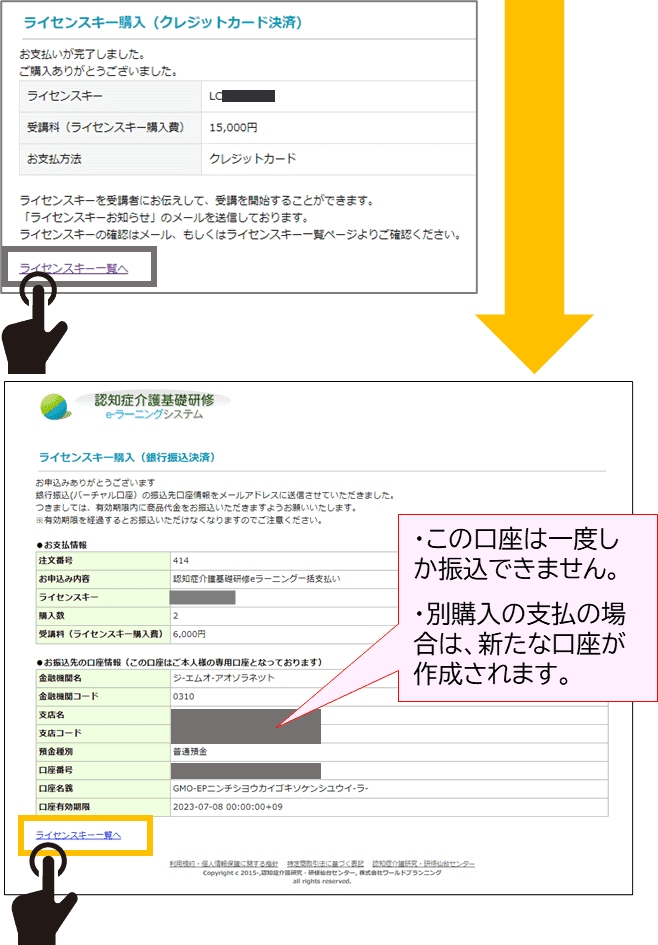
(Sent from sendonly@epsilon.jp)
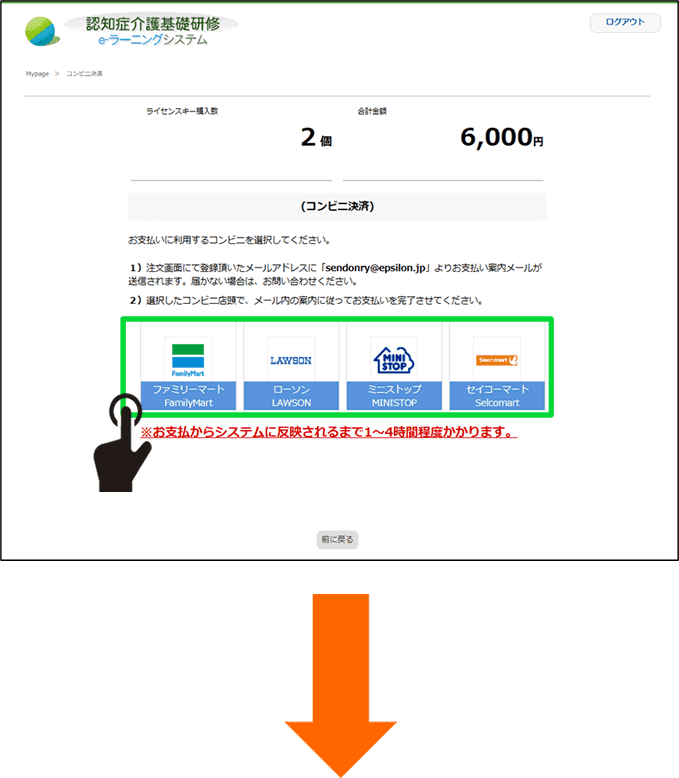
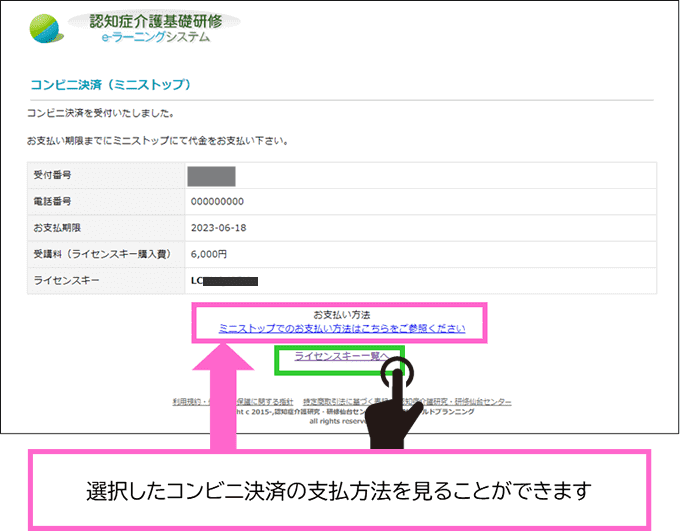
(Sent from sendonly@epsilon.jp)
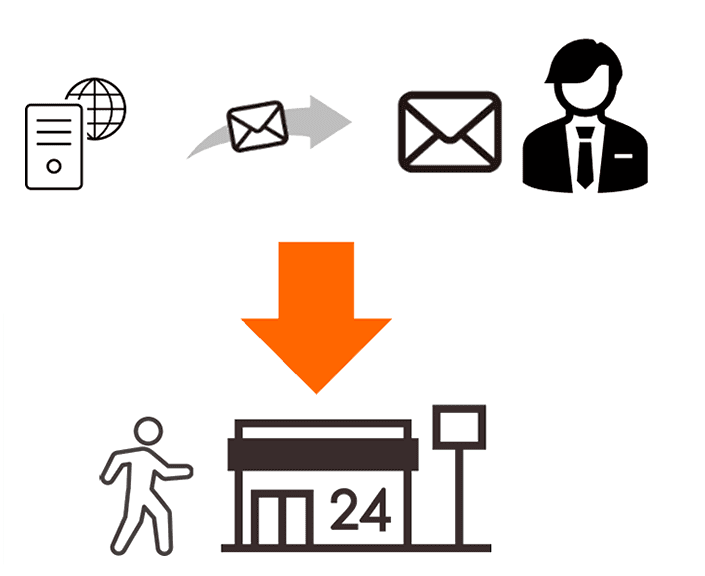
STEP3Inform the license key to those who wish to take the course.
Confirm that "Payment Status" is "Completed"
The latest 10 license keys by purchase date are displayed.
* There is no expiration date (use period) for the license key.
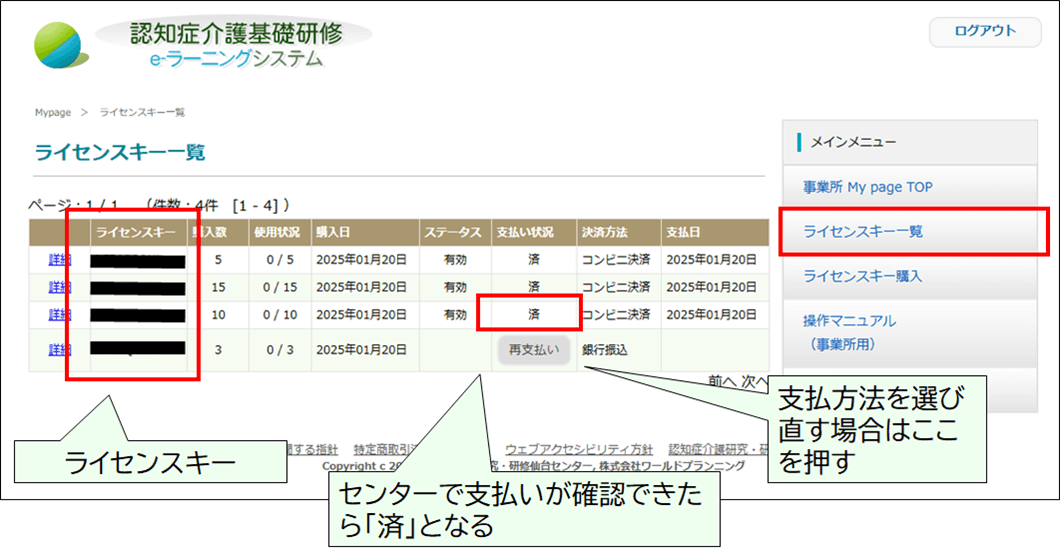
Inform the target students of the “license key”
If you have multiple license keys, please check "Usage Status" and let us know which license keys are available.
*Please notify the students associated with the business office code.
(If you have not yet registered as a student, please also let us know your office code.)