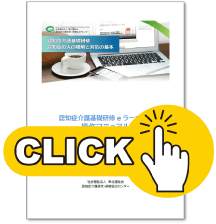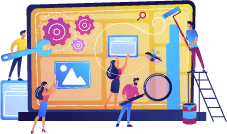
受講までの手続き
3STEP
- TOP
- 受講までの手続き3STEP
STEP1 事業所の登録をする
注意事項
- ・ 事業所の登録は、それぞれの事業所の代表者が行ってください。
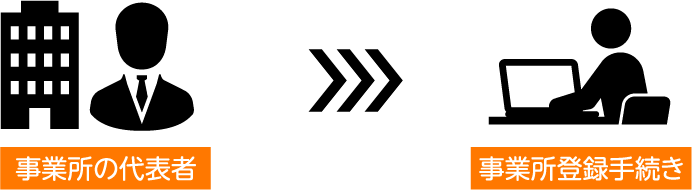
- ・ 同法人内で複数の事業所がある場合は、それぞれの「介護保険事業所番号」ごとに事業所コードを取得してください。
- ・ 登録する代表メールアドレスは、事業所ごとに別のメールアドレスをご用意ください。

- ・『@worldpl.co.jp』のドメインを受信許可してください。
1 トップページにある「事業所登録」ボタンよりスタート
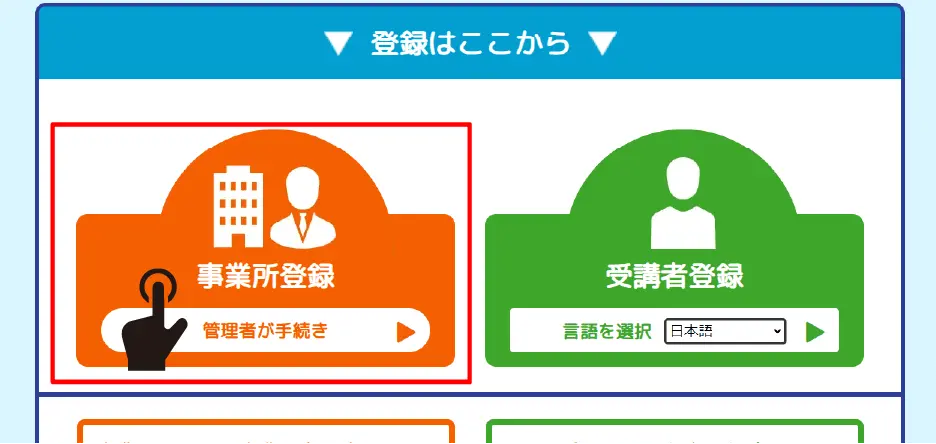
2
事業所の登録フォームページに
必要事項を入力し登録してください。
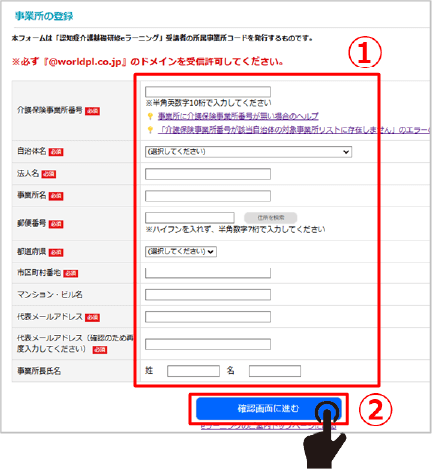
自治体より提供された事業所のリストに「介護保険事業所番号」がない場合は、エラーとなります。
①必要事項を入力
②「確認画面に進む」
をクリック
登録済みのメールアドレスは使用できません。
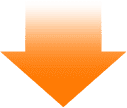
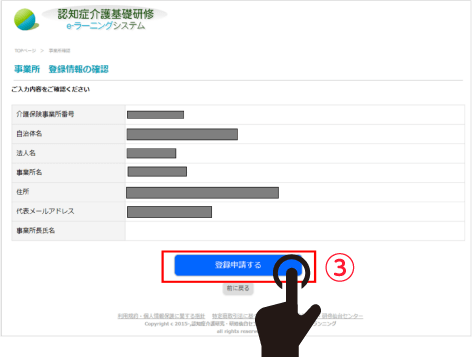
③『確認画面』で入力内容を確認し送信
3
フォームを送信後、eラーニングシステムより
「事業所コード」が発行されます。
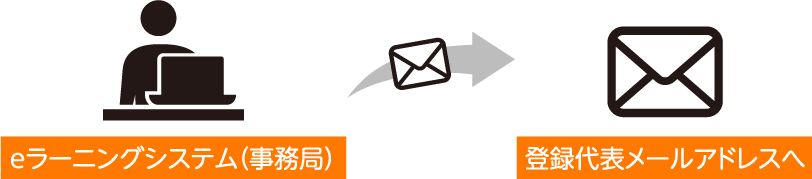
実施団体によっては、発行に数日かかる場合があります。
4
事業所の代表者は、発行された「事業所コード」と登録時の
「事業所名」を受講希望者に通知してください。
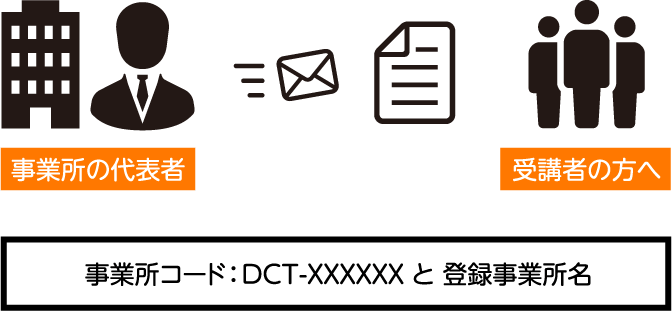
●事業所コード・事業所名は、全角半角、大文字小文字、漢字、カタカナ、記号、スペースの有無がすべて同じでなければエラーとなります。eラーニングシステムから送信されたメールの事業所名をコピー&ペーストで入力していただくと確実です。
●一つの事業所に一つの事業所コードの利用となります。
STEP2 受講者の登録をする
注意事項
- ・ 受講者が登録するメールアドレスは、個人と連絡が取れるメールアドレスで登録してください。

事業所登録で使用したメールアドレスは使用できません。
複数の受講者が同じメールアドレスを使用することもできません。 - ・ 事業所にて、代理で受講者登録はできますが、受講者ごとにメールアドレスをご用意ください。

重複して
使用は
できません。 - ・ 『@worldpl.co.jp』のドメインを受信許可してください。
1
トップページ
にある「受講者登録」ボタンから
メールアドレスの認証を行う(仮登録)
-
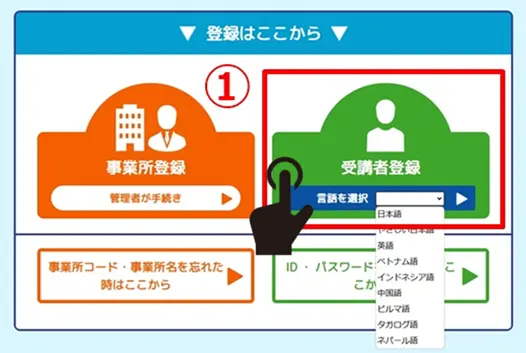 ①必要に応じて、プルダウンより言語を選択してクリック
①必要に応じて、プルダウンより言語を選択してクリック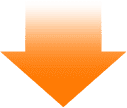
-
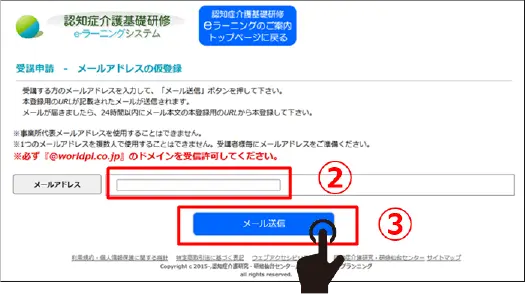
- ②自身で受信可能なメールアドレスを
入力 - ③ボタンを押して送信
- ②自身で受信可能なメールアドレスを
1つのメールアドレスにて、複数人が登録することはできません。事業所登録に使用したメールアドレスも使用不可です。必ず自身が利用できるメールアドレスをご利用ください。
2
本登録用URLをメールで
受信する

3 個人情報登録(本登録)をする

4 ID番号の附番(受付窓口が他団体の場合は数日かかる場合があります)
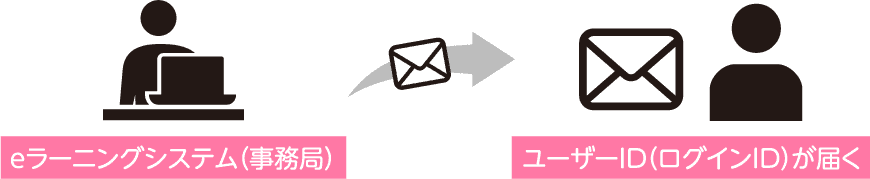
STEP3 受講料の支払いをする
注意事項
・ ご所属の事業所の所在地をご確認
eラーニング地域(自治体)別受付窓口の確認はこちら
ください。・ 他の団体が受付窓口の方は、各実施団体へお問合せください。
仙台センターが受付窓口の方は、以下の手順に従ってお支払いをお願い
いたします。・ 受講料は一人につき3,000円(消費税込)
です。・ 受講料の支払いは、受講者ごとに「支払方法選択➡支払い または ライセンスキー登録」をお願いします。
・ 銀行振込の場合、受講者ごとに振込先が異なります(振込手数料は受講者様にてご負担願います)。
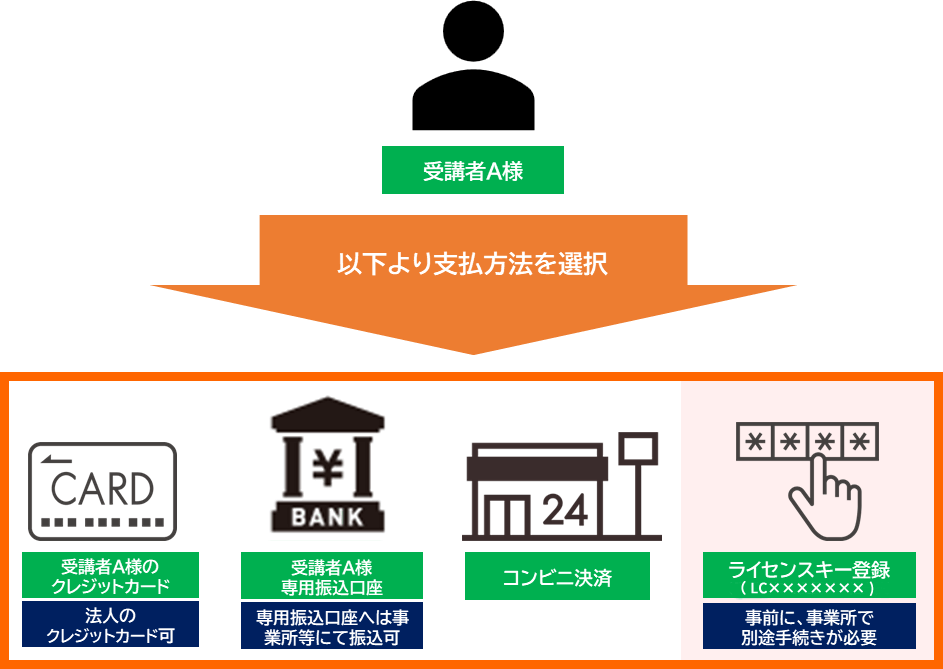
受講者A様:以下より支払い方法を選択
- クレジットカード(法人カード可)
- 専用振込口座(事業所等からの振込可)
- コンビニ決済
- ライセンスキー登録(LCXXXXXX/事前に事業所で手続きが必要)
・ 事業所にて複数名をまとめて支払う場合は、事業所にてライセンスキーの購入が必要となります。詳しくはこちらをご参照ください。
ライセンスキー購入についてはこちら
1
《仙台センターが受付窓口の方》
本登録後、①~④より支払方法を選ぶ
※入金方法選択画面が表示されない場合は、自治体からのご案内をご確認ください。
※ご確認ください
「ライセンスキー」については、事業所の管理者にお問い合わせください。
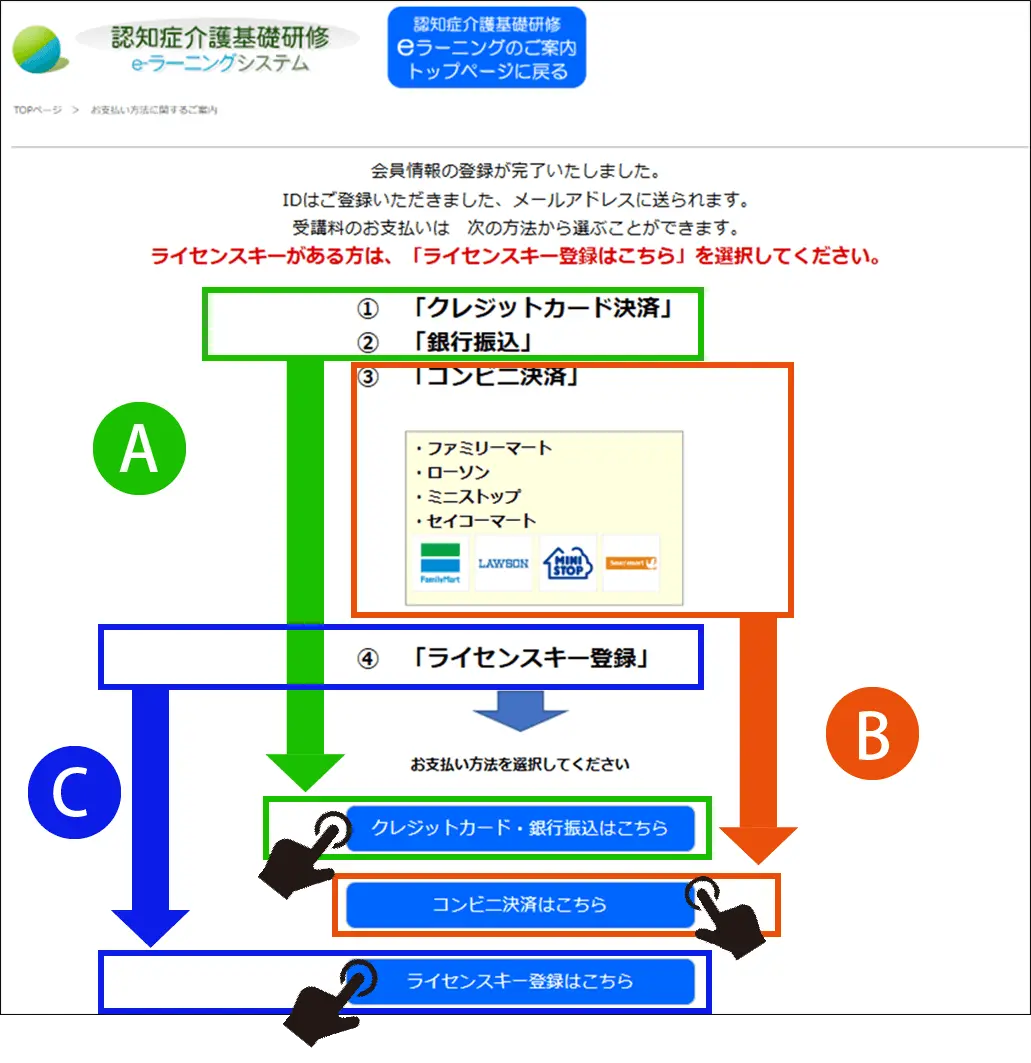
受講料の4つの支払方法の選択画面。
- A:①「クレジットカード決済」、②「銀行振込」—「クレジットカード・銀行振込はこちら」をクリック
- B:③「コンビニ決済(ファミリーマート、ローソン、ミニストップ、セイコーマート)」—「コンビニ決済はこちら」をクリック
- C:④「ライセンスキー登録」—「ライセンスキー登録はこちら」をクリック
A
クレジットカード決済 /銀行振込 を選択
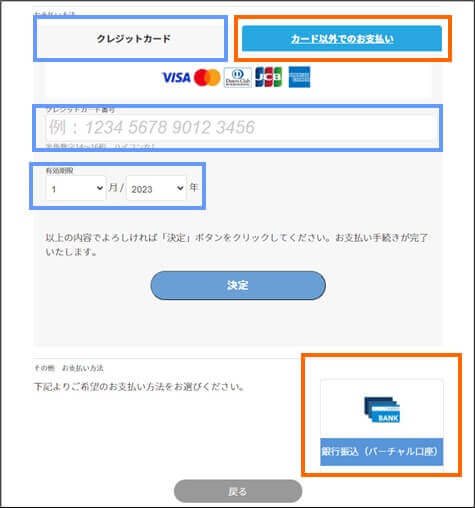

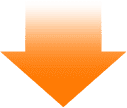
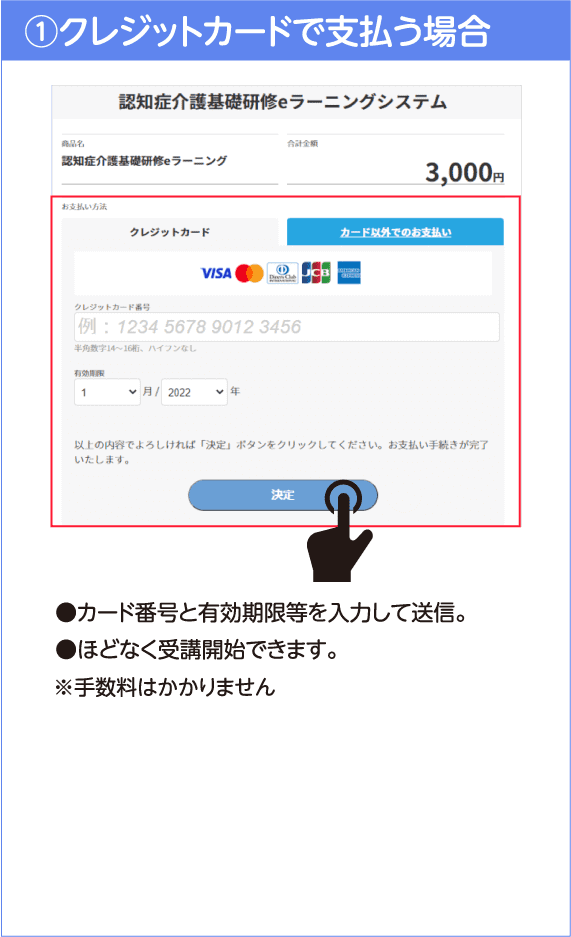
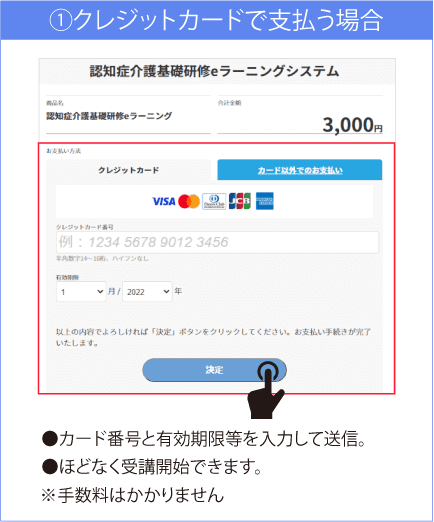
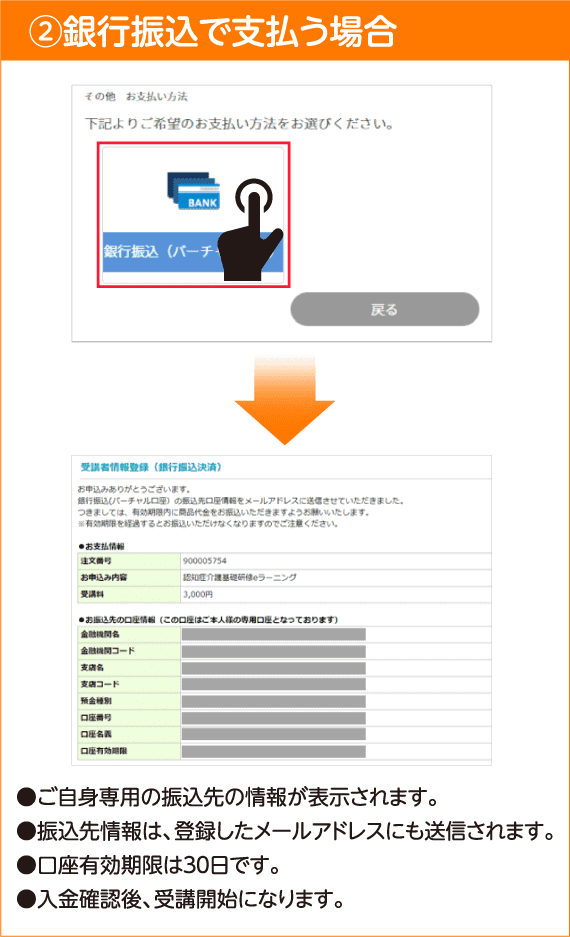
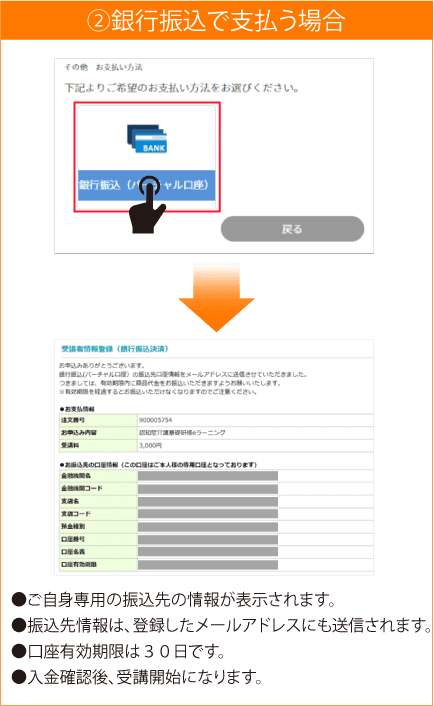
B
支払先のコンビニを4つの中から選択
※「[email protected]」を受信できるようにしてください
※ コンビニで支払い操作時、電話番号の入力があった際は「000 000 000」と入力してください
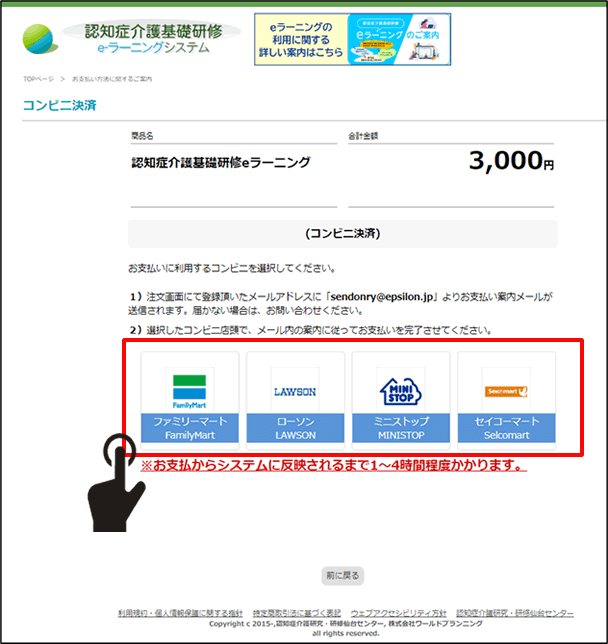
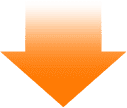
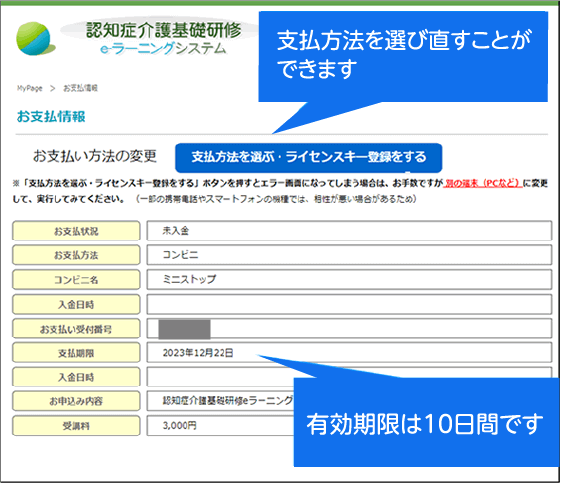
※メールアドレスにも選択したコンビニ決済の
案内メールが送信されます。
([email protected]から送信されます)
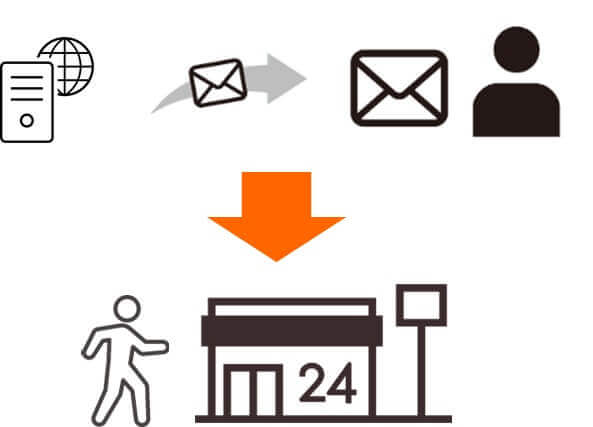
C
ライセンスキー登録 (事業所による受講料支払)
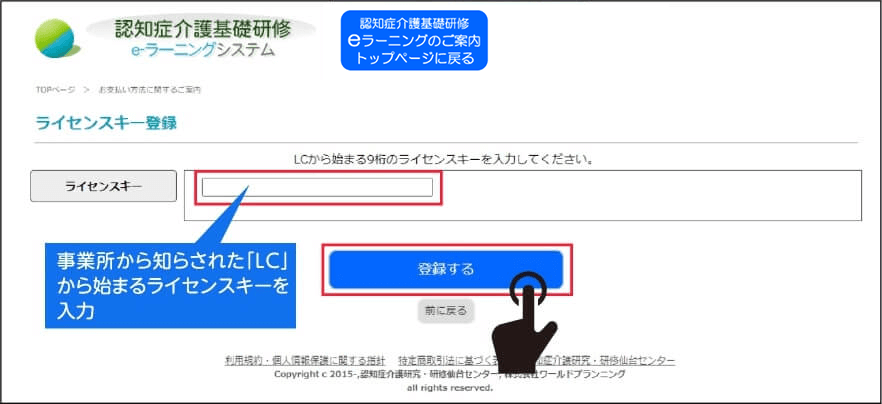
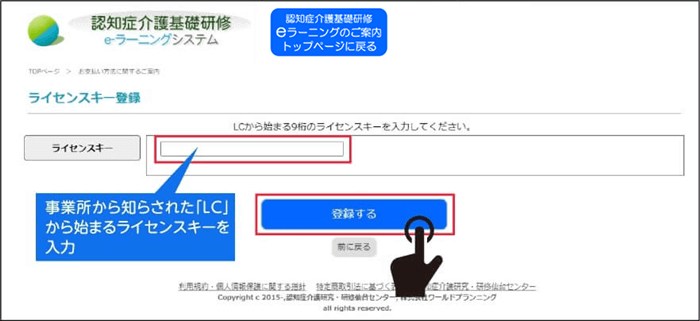

登録完了画面が表示され、受講開始できます
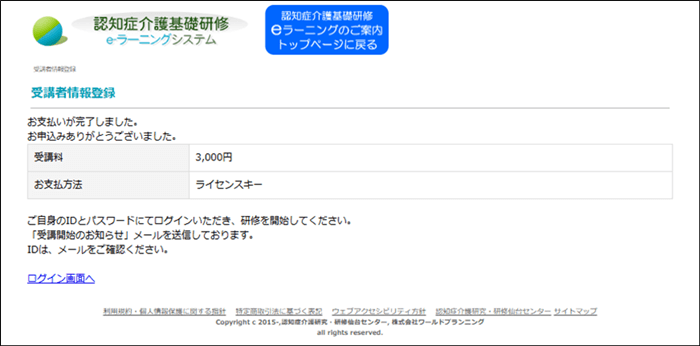
2
「受講開始のお知らせ」を
受信する

3 受講を開始する
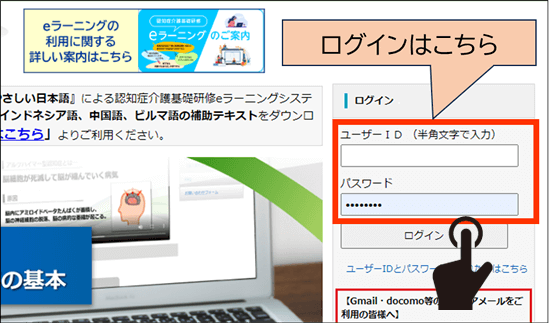
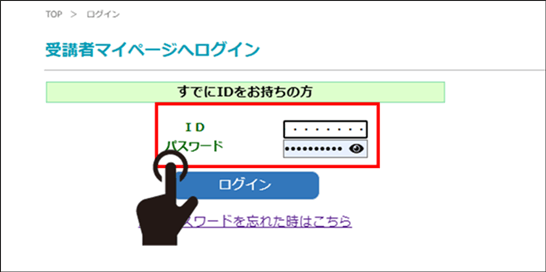
①サイト上部にある「ログイン」ボタンよりスタート
※必要に応じて、プルダウンより言語を選択してクリック。
②新たに開いた画面に、IDとパスワードを入力後、ログインする
- ・ID:メールに記載がある11桁または12桁の数字
- ・パスワード:登録時にご自身で設定したもの
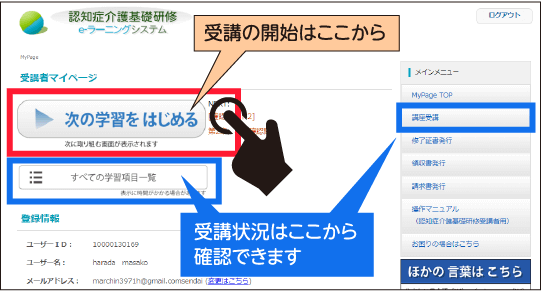
③ My page内にある「学習をはじめる」ボタンをクリック
- 受講画面が開き開始となります
4 請求書 領収書 修了証書の発行について
ご自分で「My page」にて発行が可能です
eラーニング地域(自治体)別受付窓口にて確認ができます。
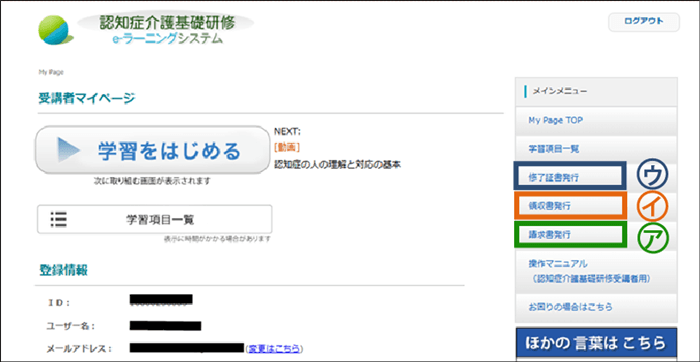
㋐請求書の発行
㋑領収書の発行
法人名/事業所名/受講者氏名が記載されます
※ダウンロード期限と発行回数制限がありますのでご注意ください ㋒修了証書の発行
すべての章の学習が終了となりましたら、発行ボタンが有効となります
●請求書・領収書・修了証書はPDFをダウンロードいただく形式となりますので、対応したソフトがインストールされていない場合は、表示が難しい場合がございます。
●また、お使いになるプリンタのアプリがインストールされているか、ご確認ください。
※主にスマートフォン、タブレット
利用時●ご利用の環境を整えたうえで表示いただくか、別端末(事業所のパソコンなど)にて ログインいただき、再度ダウンロードをしてください。
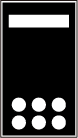
Android系列のタブレットやスマートフォンの場合のソフト例
下記ソフトをダウンロード後に発行をお試しください。
または、事業所のパソコン等でお試しください。
Adobe Acrobat Reader: Edit PDF(PDFアプリのダウンロードサイトへのリンク)。別ウインドウで外部サイトにアクセスします。
https://play.google.com/store/apps/details?id=com.adobe.reader&hl=ja&gl=US